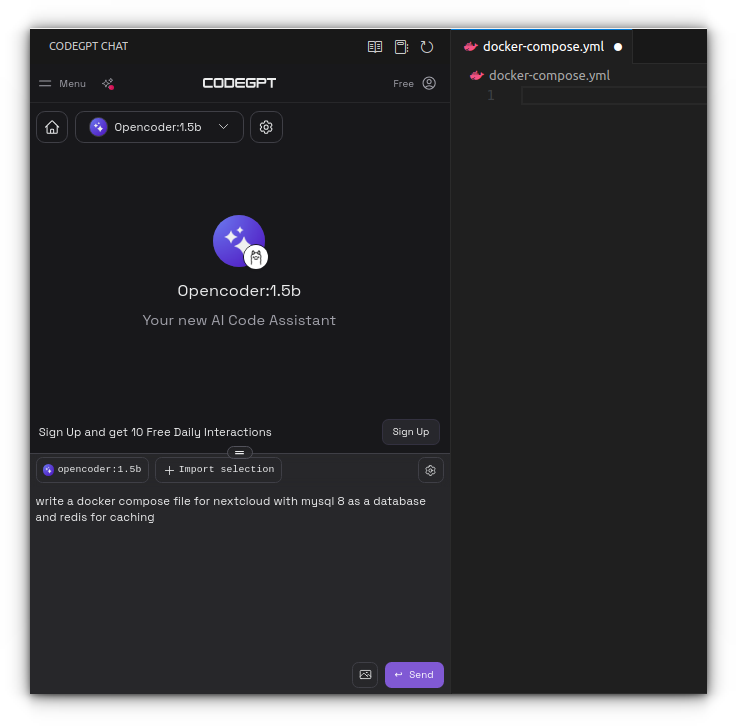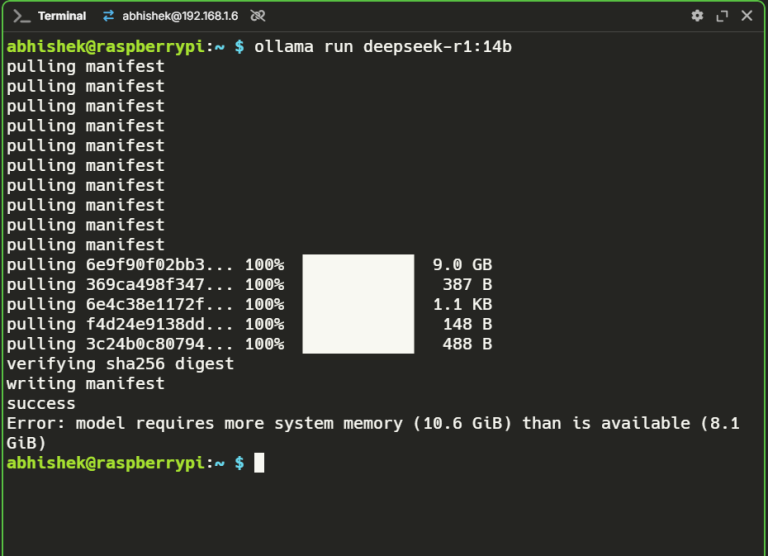Linux distributions are renowned for the ability to customize the system to your liking. Linux Mint is not an exception.
In this article, we will take a look are several options through which you can add some cool visual effects to your Linux Mint Cinnamon desktop.
Also, you should avoid using these animations if your system has 4GB or less RAM. Computers with low-end specifications should try saving the resources for actual computing usage rather than spending them on eye candy.
Table of Contents
Prerequisite: Install extensions for window effects
Extensions are meant to improve the overall functionality of a desktop. Cinnamon offers a convenient way of adding extensions to the system from within the system settings application.
To install an extension, open Cinnamon System Settings and go to the Extensions section.
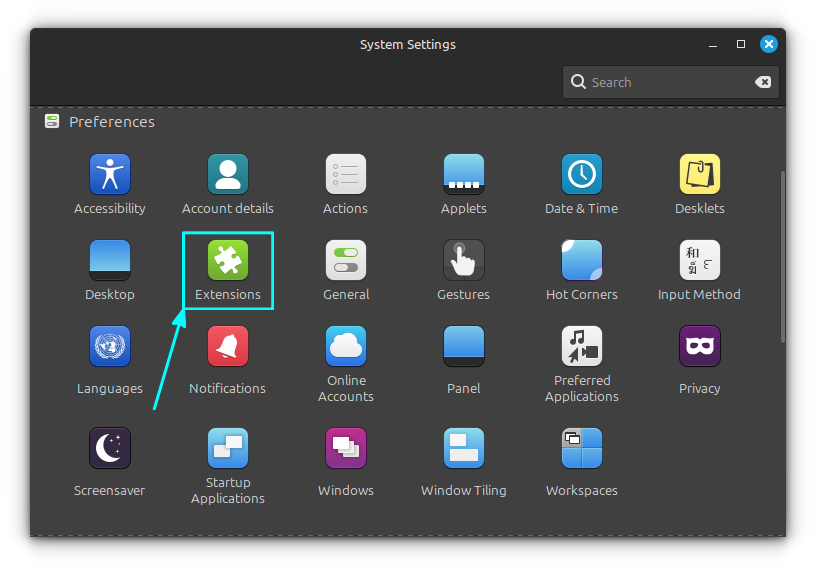
Inside the Extensions section, go to the Download tab.
In the default Cinnamon installation, there will not be any preinstalled third-party extensions.
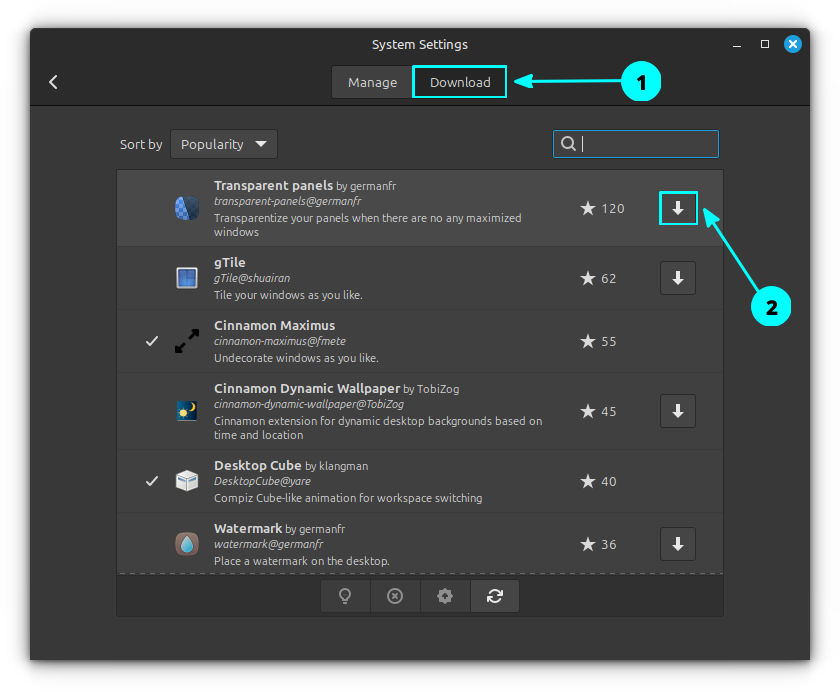
As shown in the above screenshot, you can use the Download button to install an extension.
The installed extensions will be listed in the Manage tab, where you can manage all the installed extensions.
After you install an extension, go to the manage tab, select the extension and then use the + button to enable the extension.
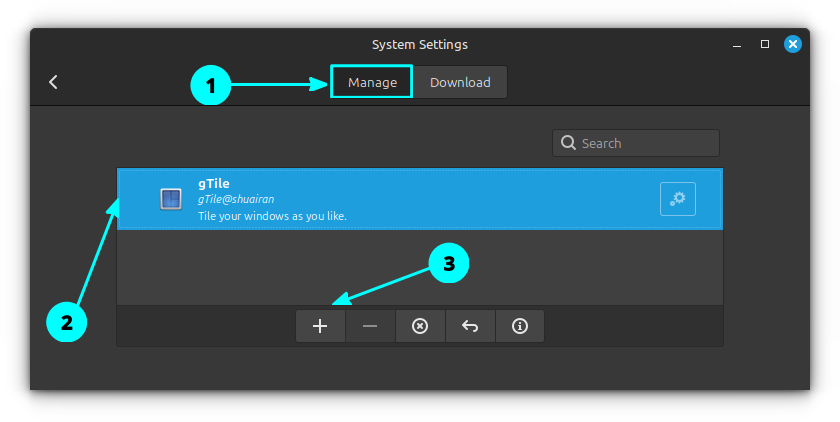
Once enabled, that extension will be active to use.
Use the – option to disable and x to remove an extension. To go to extension settings, click on the settings gear icon adjacent to the extension.
1. Burn My Windows
Burn My Windows extension can animate the window opening and closing movements in several predefined options.
Once you installed, go to its settings page. In the General tab, set the opening and closing effects.
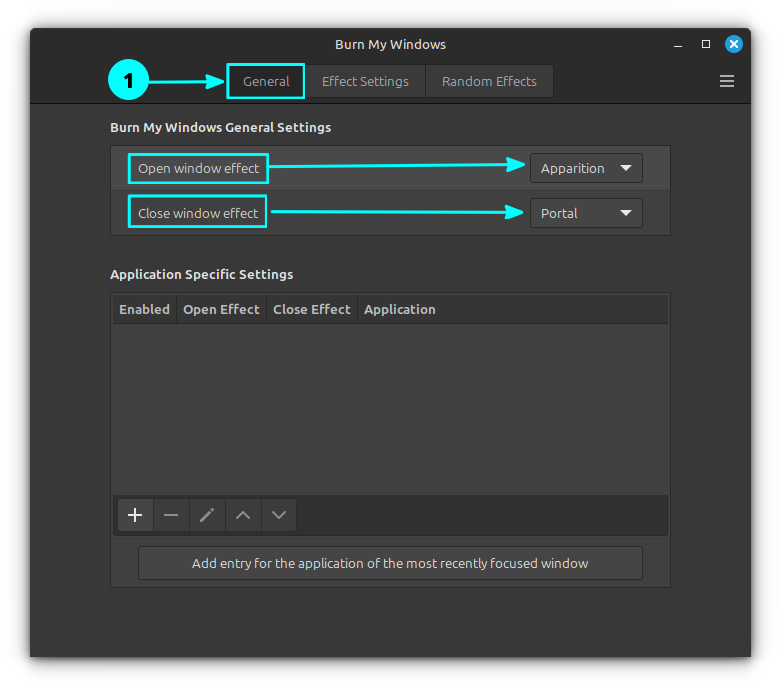
If you set the effect to Randomized, then an effect is selected at random for opening and closing. You can choose what effects should be randomized in the Random Effects tab.
On the Effect settings page, configure individual effects to your liking by selecting them.
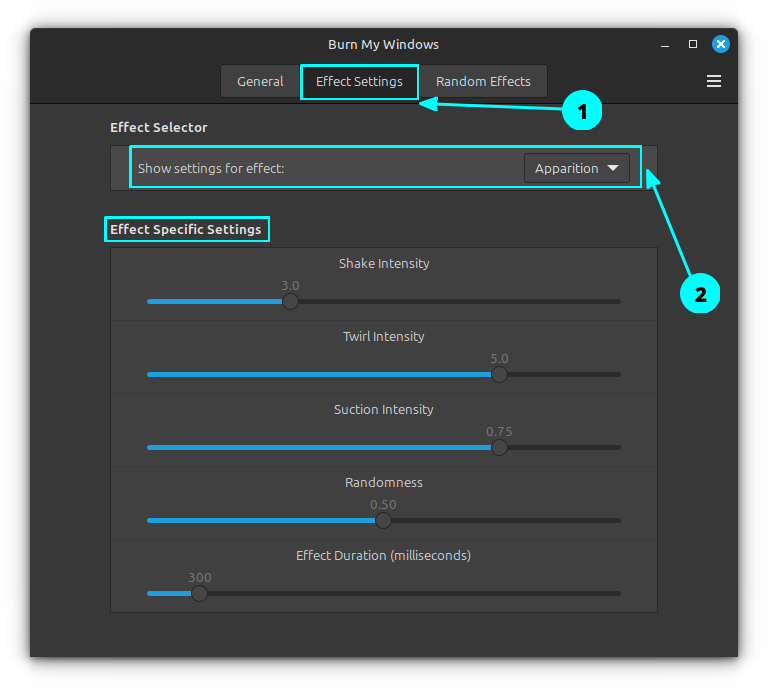
Burn My Windows Portal Animation for Window Closing.
2. Compiz windows effect
Do you love the wobbly window effect, where a window borders flow in a cool fashion when moved? Then this is the extension for you.
Once installed and enabled, you can see the effect when a window is moved by dragging.
By default, this extension has some animation duration, that will take a couple of seconds to settle. So, if you are strict in window placement accuracy, I suggest disabling these wobbly effects.
The extension also provides some fine tune settings.
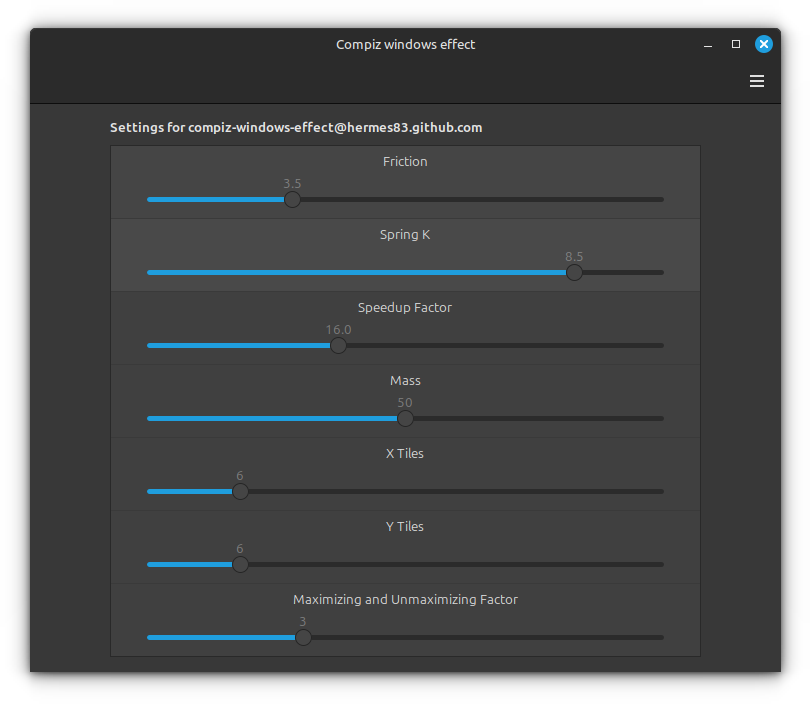
Wobbly Windows is another similar extension that serves the same purpose.
3. Magic lamp effect
This is an extension to animate application window minimize and maximize. When enabled, it gives a “light spreading and returning from a torch” like animation.
Magic Lamp default animation
In the settings, you can change the effect to Sine, which will provide an additional wobbly effect when minimizing/maximizing a window.
Setting the sine animation in Magic lamp effect extension settings gives a new type of wobbly animation in window minimize and maximize.
4. Opacify windows
With this extension, you can customize the amount of window opacity while dragging or resizing a window.
Window opacity changes when a window is dragged or resized.
The default opacity when this extension is enabled is 100. You can adjust it to a different value using the extension settings.
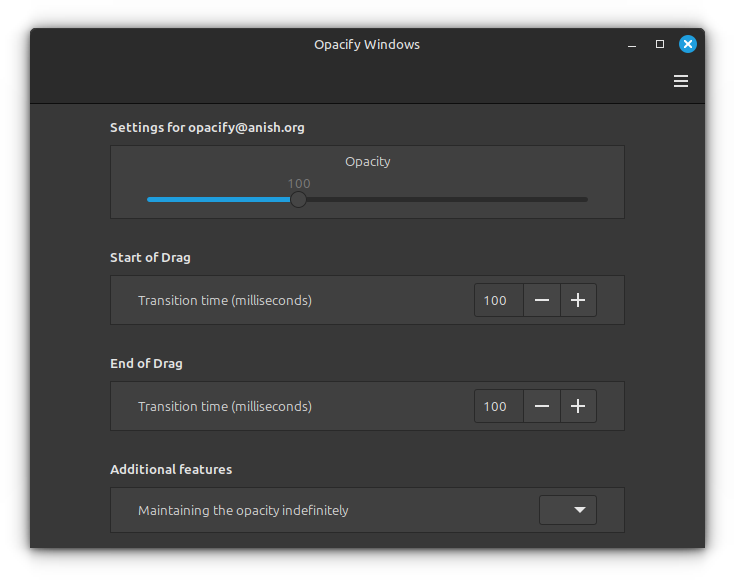
There is no way to blur the window in this settings. So, keeping a low value, like the default 100 will hinder a better display. We suggest some value above 200.
5. Window effects
This is an inbuilt Cinnamon settings. So, go to the Cinnamon System settings app and select Effects.
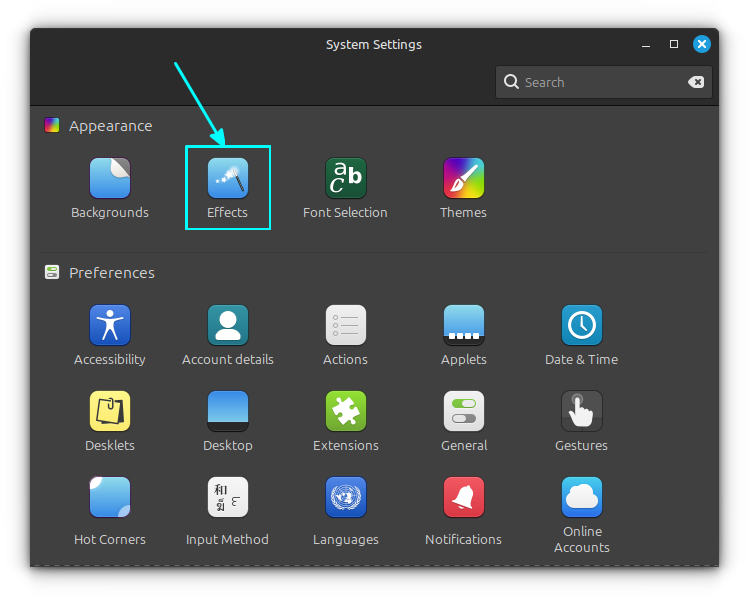
Inside effects, the desktop animations will be enabled by default. Towards the bottom, you can find the Window effects.
Here, set the New Windows, Closing Windows, and Minimizing Windows option to Fly (or any other available).
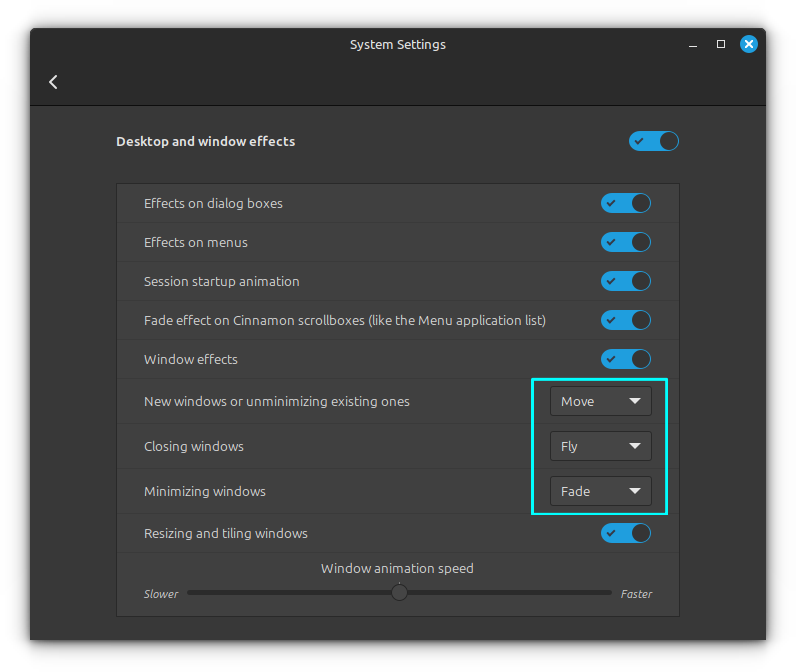
6. Coverflow and Timeline
In GNOME, you may have heard about extensions like Coverflow, that create a neat animation in switching windows.
Linux Mint Cinnamon offers two of similar option in the default installation. Coverflow (3D) and Timeline (3D).
To get these, go to Cinnamon system settings and select the Windows option.
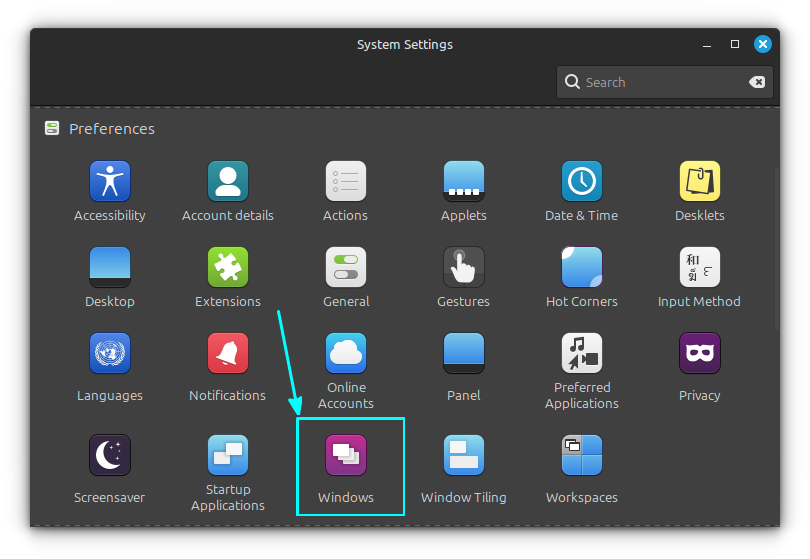
Here, go to the Alt-Tab option and select a style in Alt-Tab Switcher style field.
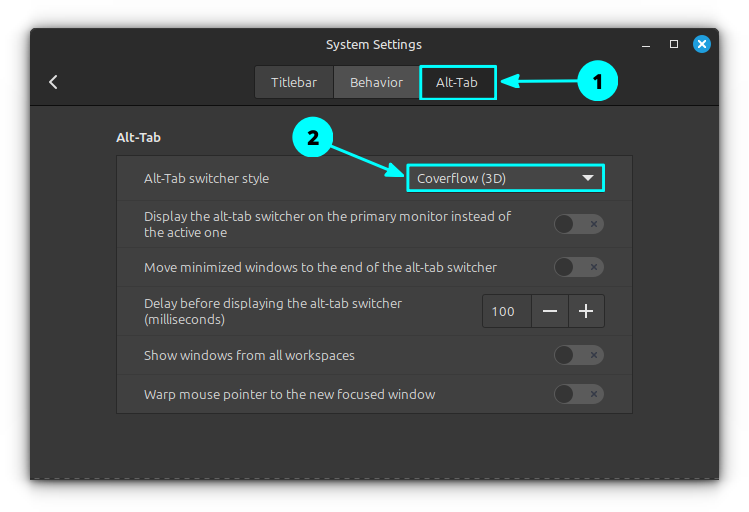
You can get an animation as shown below.
In the same settings, there are options to refine this further. Check out those options according to what you need.
7. Flipper
Flipper offers more control over workspace switching animation. Here, you will be able to change transition effect, transition easing, and other tweaks.
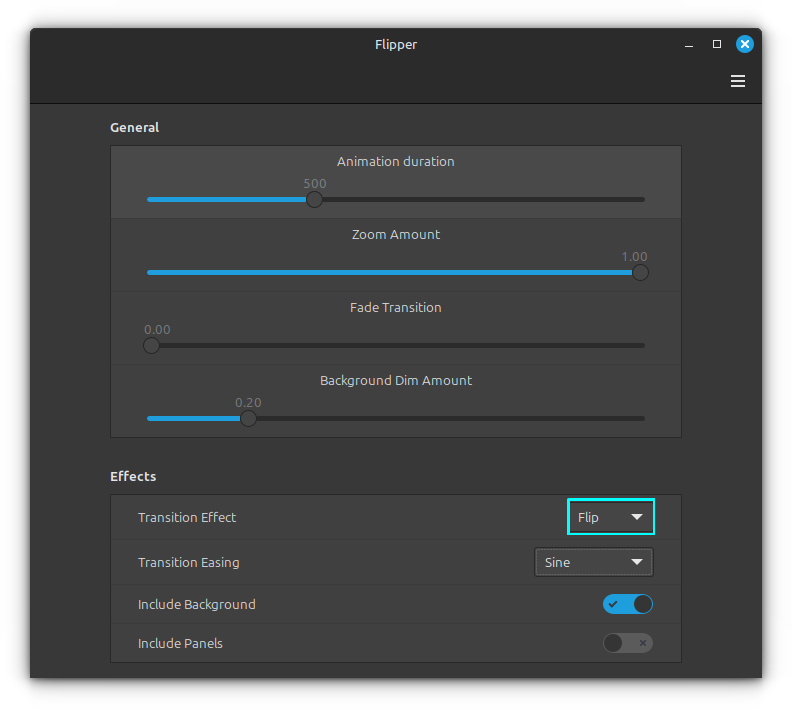
Use the CTRL+ALT+Left/Right to switch workspace in Linux Mint.
In the below video, you can see a Flip transition.
8. Desktop Cube
The Desktop Cube extension provides a Compiz cube like animation for desktop switching. It is similar to the previous extension, but offers limited animation customizations.
After enabling this extension, you can use the CTRL+ALT+Left/Right to switch workspace with this new animation.
Suggested Read
To know more about workspaces in Linux Mint, take a look at our dedicated article.
9. Cinnamon Maximus
For those who use tiling windows, removing the window title bar will make sense in tiled mode. Cinnamon Maximus extension helps you to remove the window titles on various occasions.
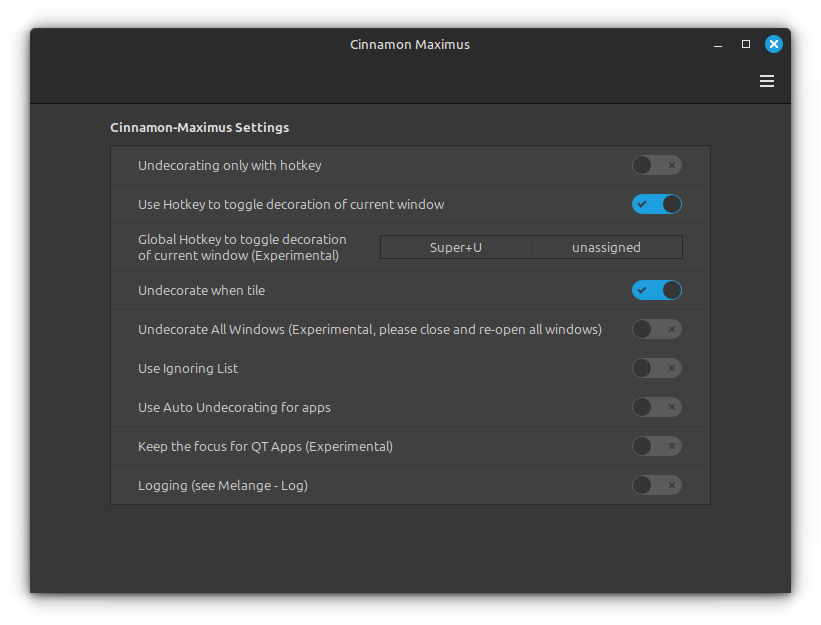
The option marked experimental may not always work properly.
For example, if you enable the “Use Hotkey to toggle decoration of current window”, you can enable and disable the title bar of the current window using the shortcut Super + U.
Conclusion
There are a couple of more extensions that i didn’t list but would like you to explore:
- User Shadows: It helps set the window shadow. There are some preset options and a detailed custom shadow setting option.
- Negate Window: The color of the window can be negated when Super + I shortcut is used.
Not everyone needs or like the windows effect. But I know a few people love to tweak their system and it’s a good thing that Mint’s Cinnamon desktop environment provides this functionality.
Actually, there are more ways to customize Linux Mint





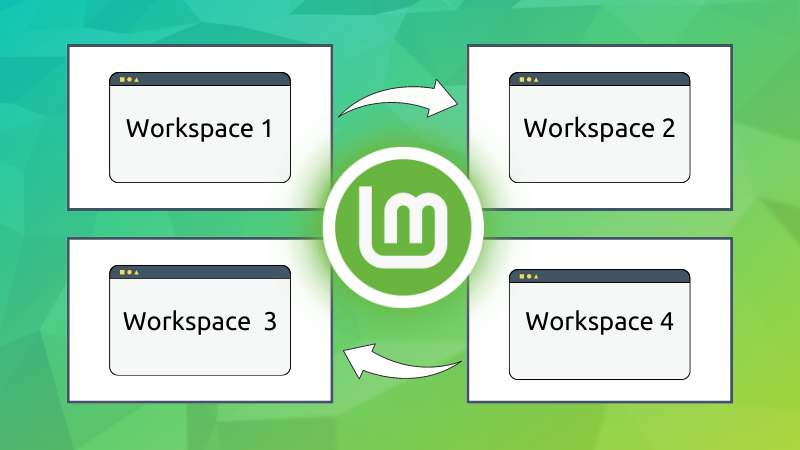

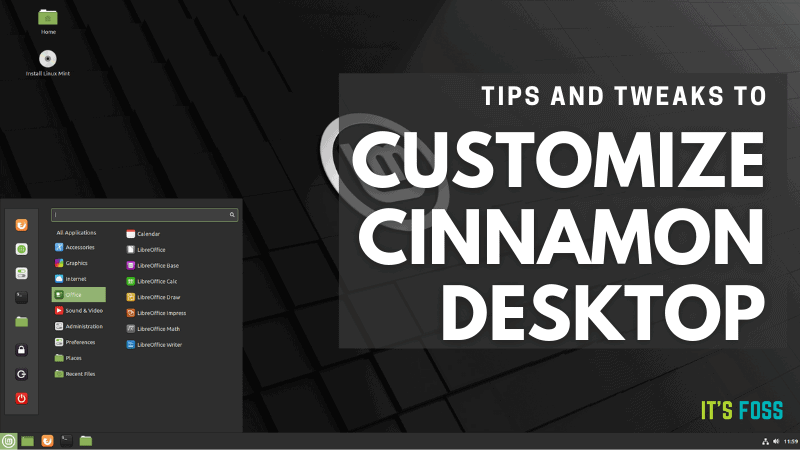
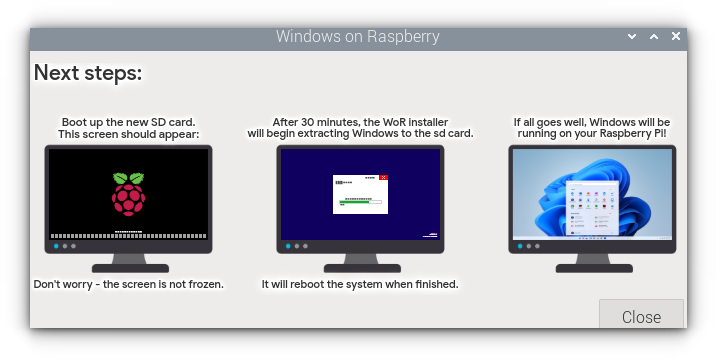
 Running Windows on Raspberry Pi … Because Why Not?
Running Windows on Raspberry Pi … Because Why Not?

![How to Use FTP to Upload Files to WordPress Without Password [Step By Step]](https://matchpage.info/wp-content/uploads/2025/04/how-to-use-ftp-to-upload-files-to-wordpress-without-password-step-by-step-18-768x427.png)