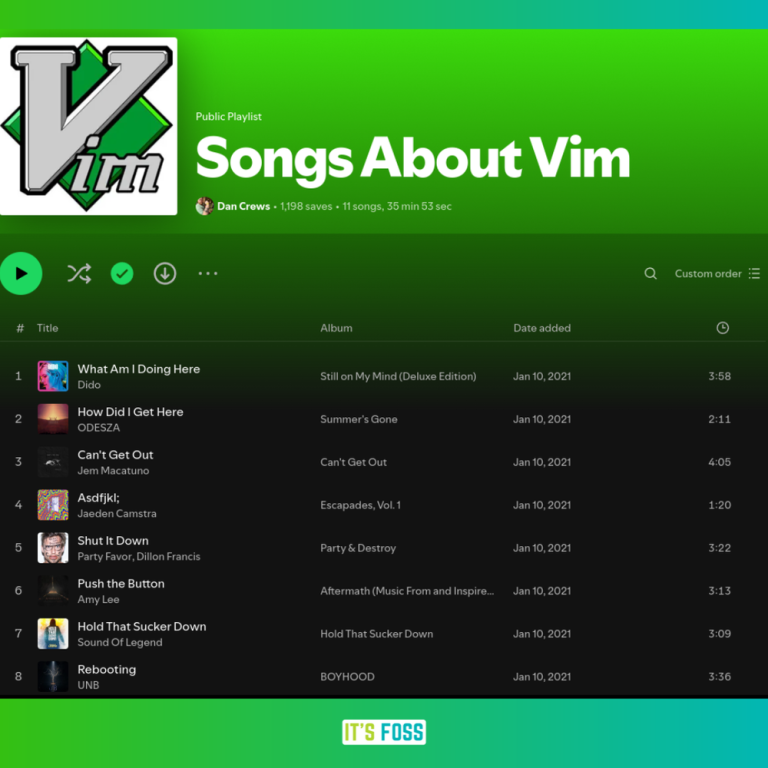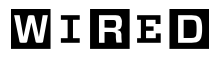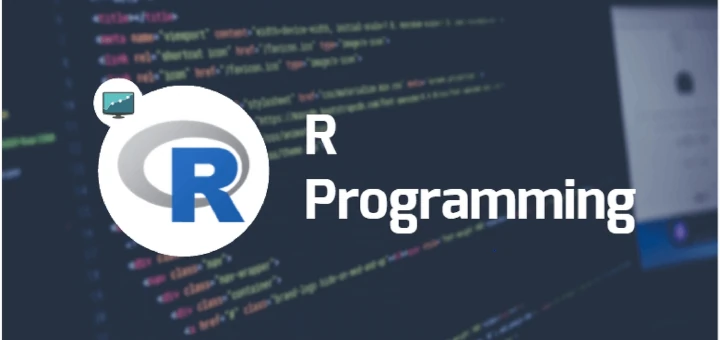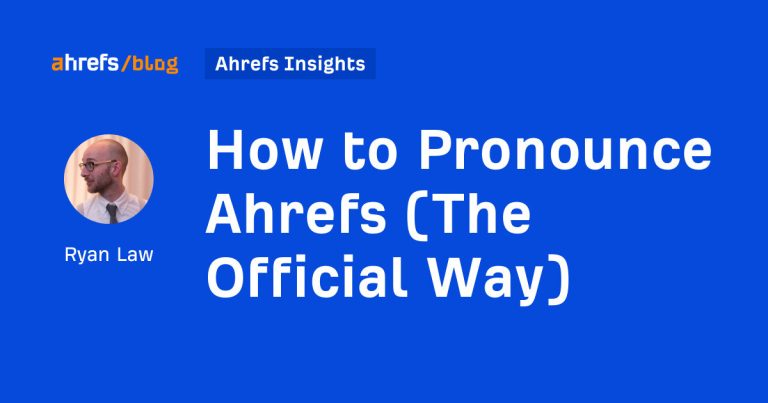Though not popular, Raspberry Pi OS does provide a GUI method for installing and uninstalling applications.
It’s the Add/Remove Software tool, introduced in 2016 as a GUI-based method for installing applications.
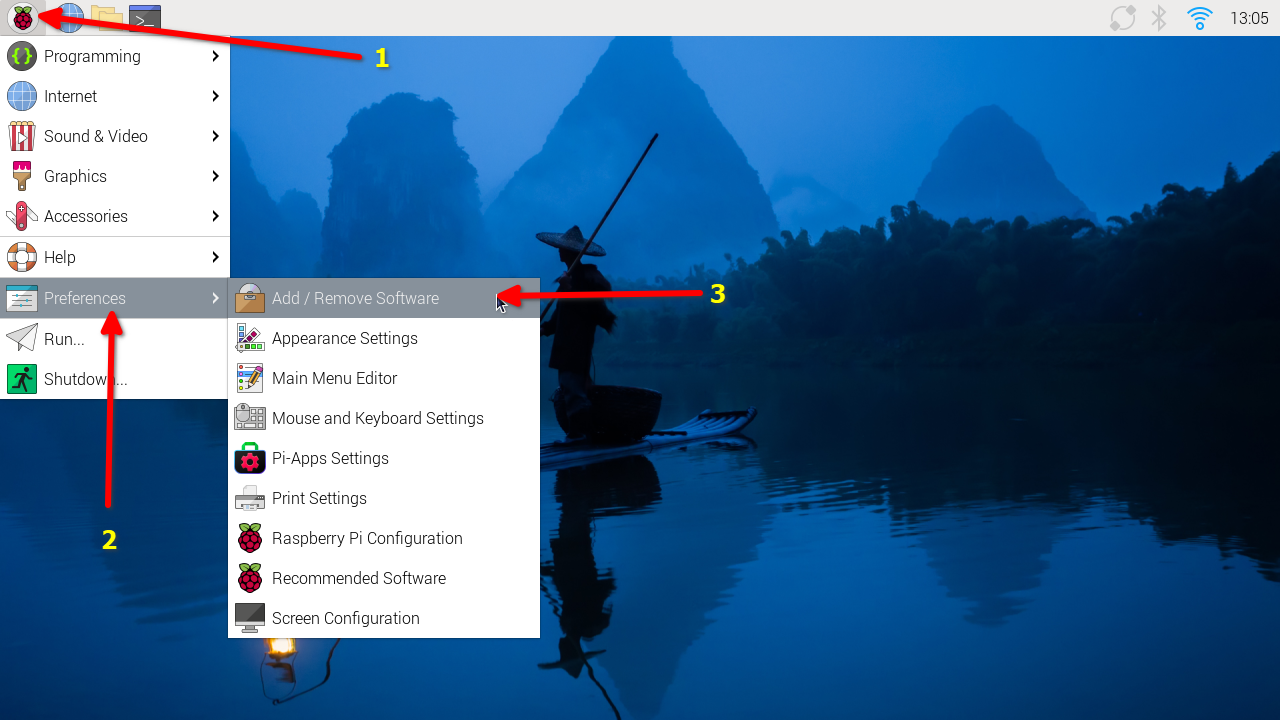
To give you an idea, here’s how installing apps works with the default method. Here I’m installing Okular, a fantastic PDF reader and annotator app.
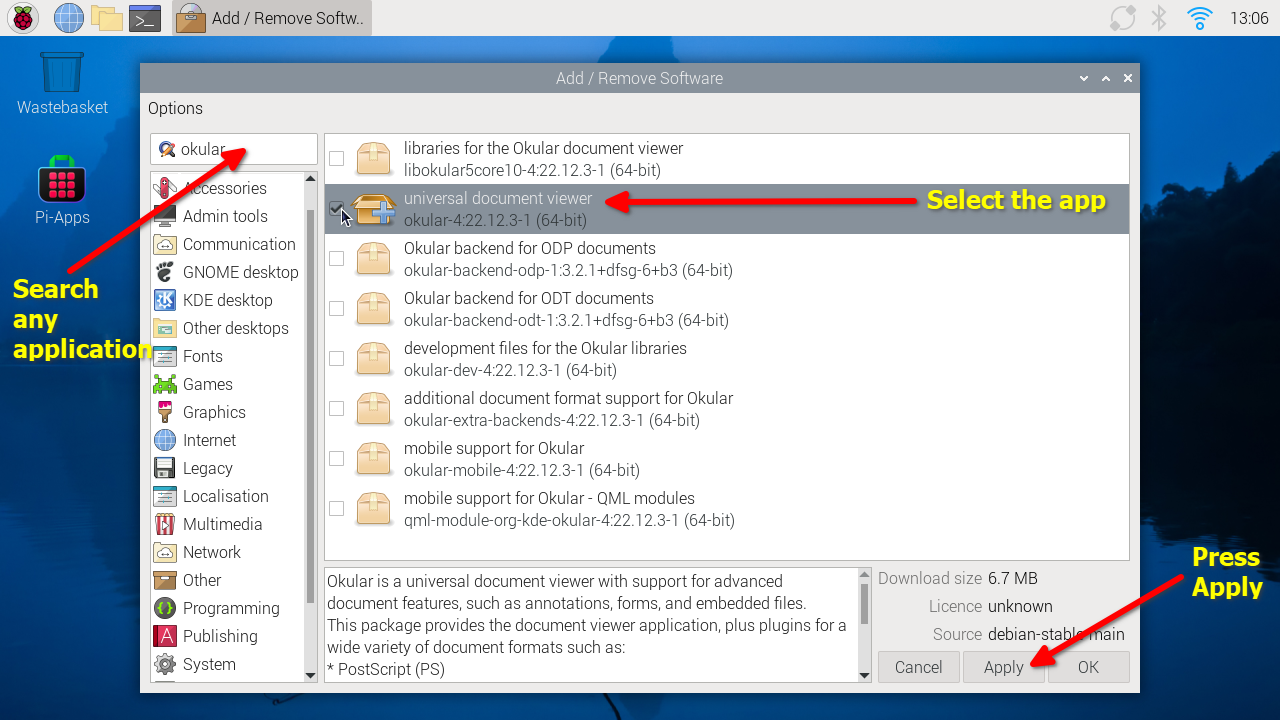
See? That’s basic, but it’s not the best one around. Let me share a better app store for your Raspberry Pi.
Table of Contents
Enter Pi-Apps
Pi-Apps is a user-friendly application manager for Raspberry Pi that simplifies the process of installing, managing, and uninstalling software.
It acts like an “app store” offering a curated collection of over 200 applications.
Unlike the traditional Add/Remove Software tool, Pi-Apps is faster, more reliable as less chance of getting confuse between packages with similar names, and packed with useful features.
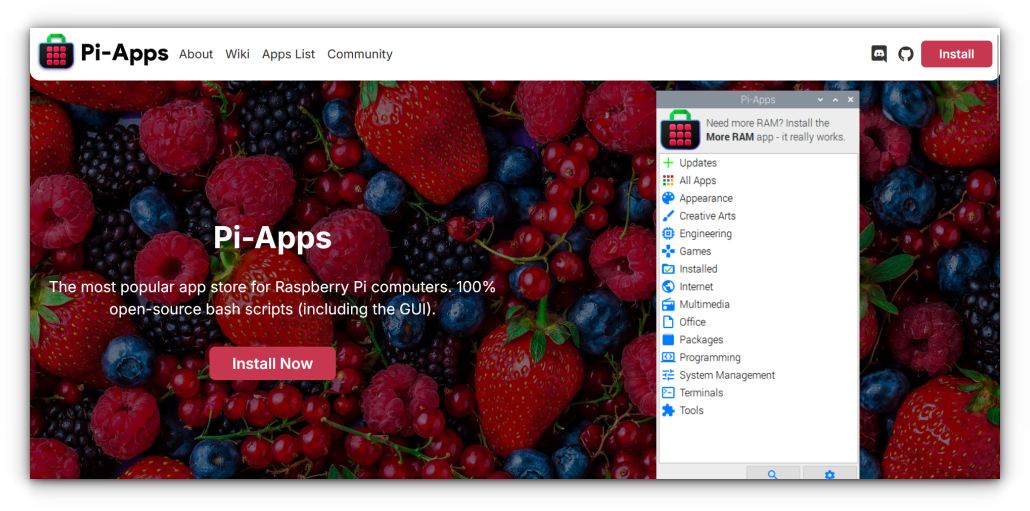
Some of its key advantages include:
- One-Click Installation: No need to deal with multiple command lines or manual configurations.
- Extensive App Library: Pi-Apps offers everything from games and development tools to multimedia and internet browsers.
- Multi-OS Compatibility: While designed for Raspberry Pi OS, Pi-Apps works seamlessly with other operating systems like Ubuntu for Raspberry Pi.
How to Install Pi-Apps
Although Pi-Apps simplifies software installation, you’ll need to use the terminal one last time to install it. Fortunately, it’s straightforward.
Open Terminal on your Raspberry Pi and run the following command:
wget -qO- https://raw.githubusercontent.com/Botspot/pi-apps/master/install | bashThis will download and run the installation script. Once installed, you can launch Pi-Apps from the Accessories menu or by typing pi-apps in the terminal.
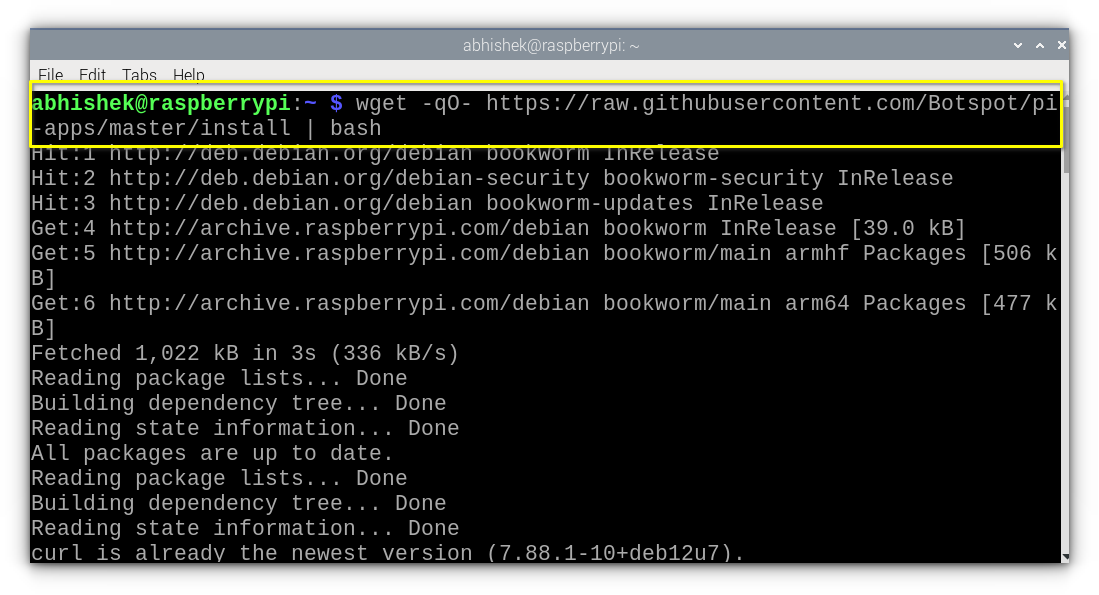
Using Pi-Apps
Once installed, using Pi-Apps is incredibly simple:
Launch Pi-Apps: Open it from the menu or terminal.
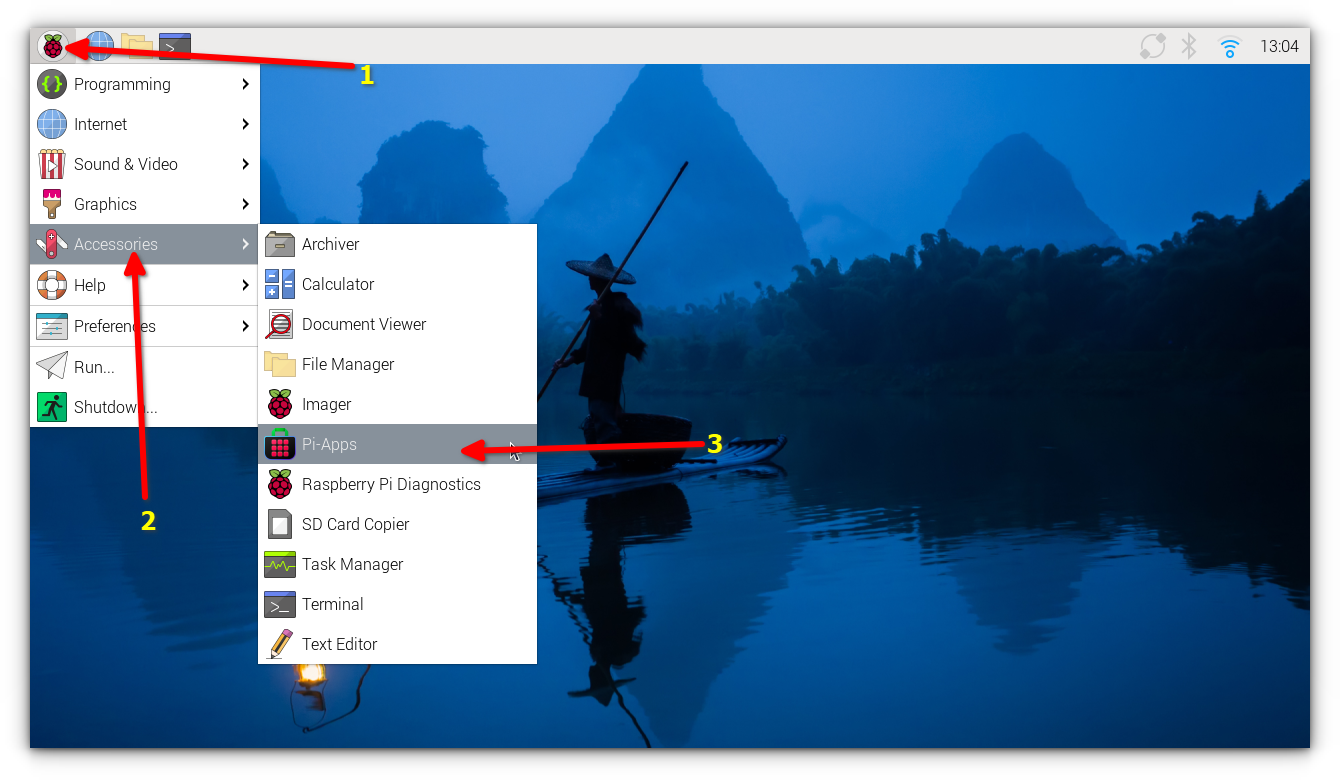
Browse Categories: Pi-Apps organizes software into various categories like Games, Internet, Multimedia, and more. Alternatively, you can use the Search function to find a specific app.
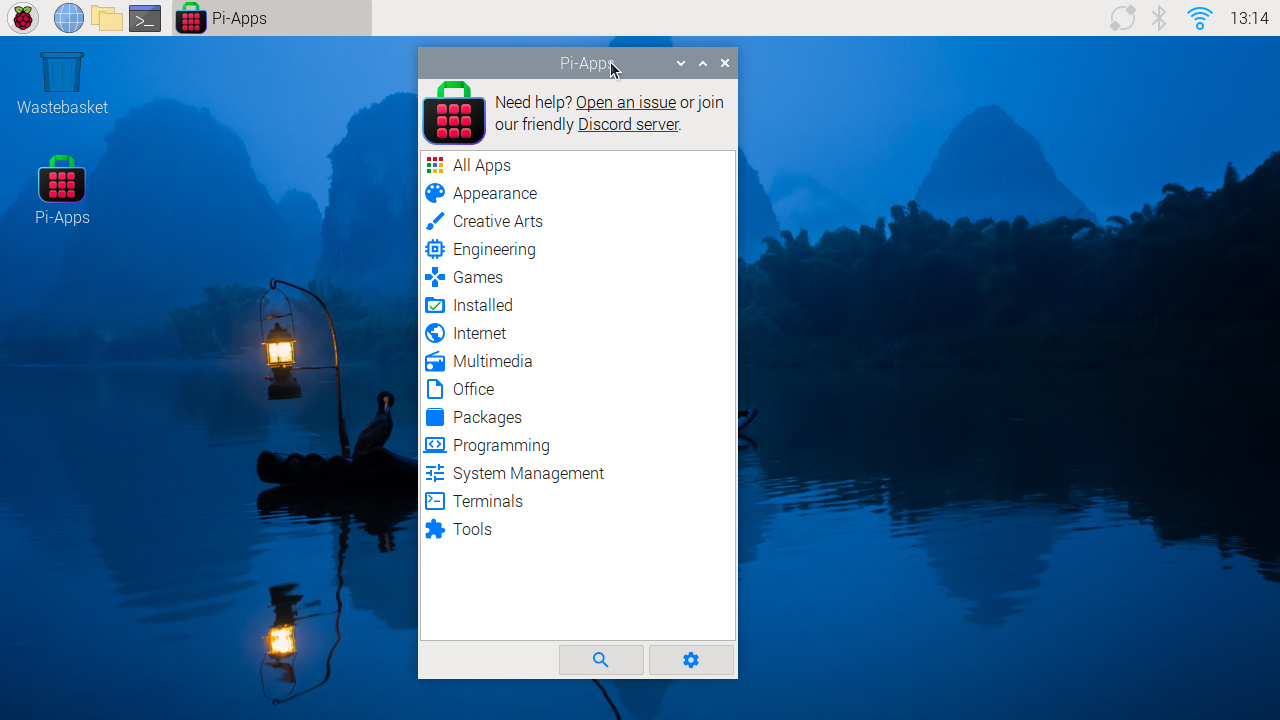
Install an App: Select an app, read its description, and click the Install button. The terminal window will open, and the installation process will begin. Watch for interaction prompts during installation.
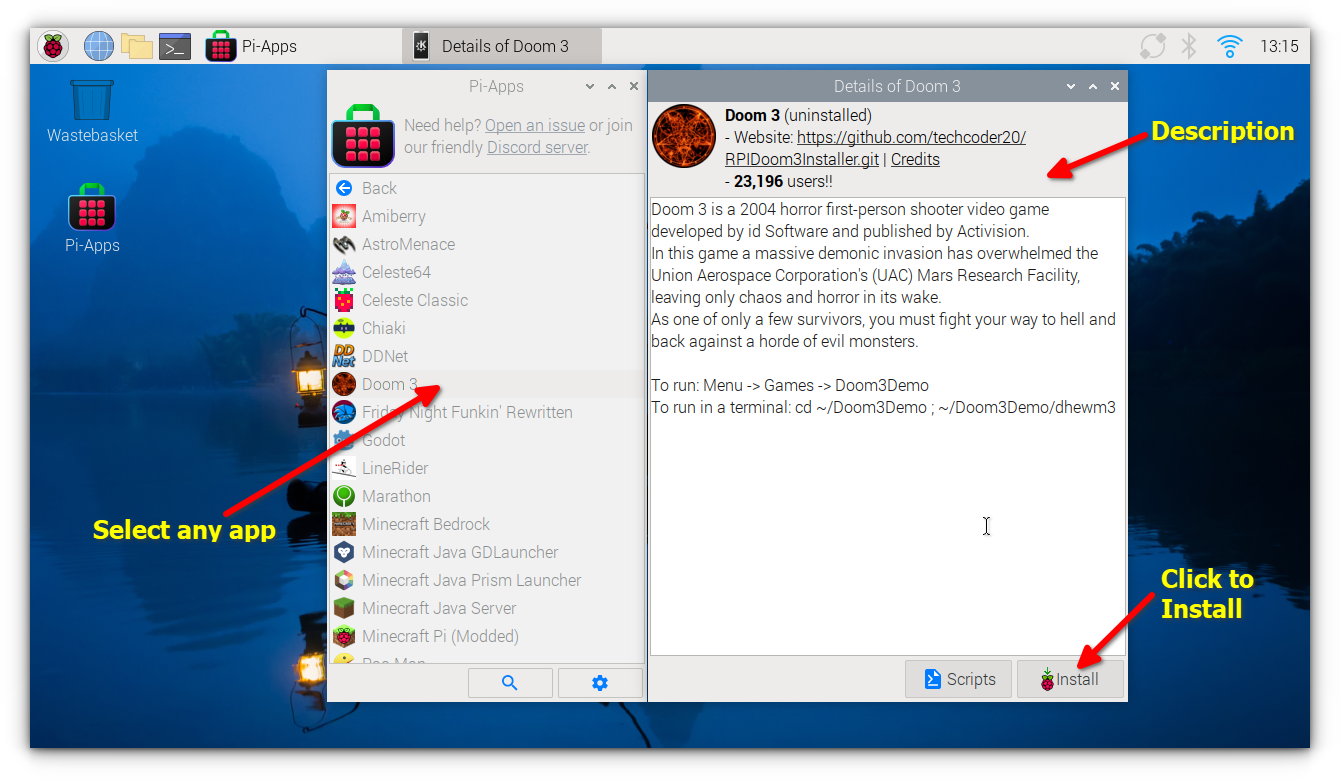
Uninstalling Apps: If you want to remove an app, simply find it in Pi-Apps, and click Uninstall.
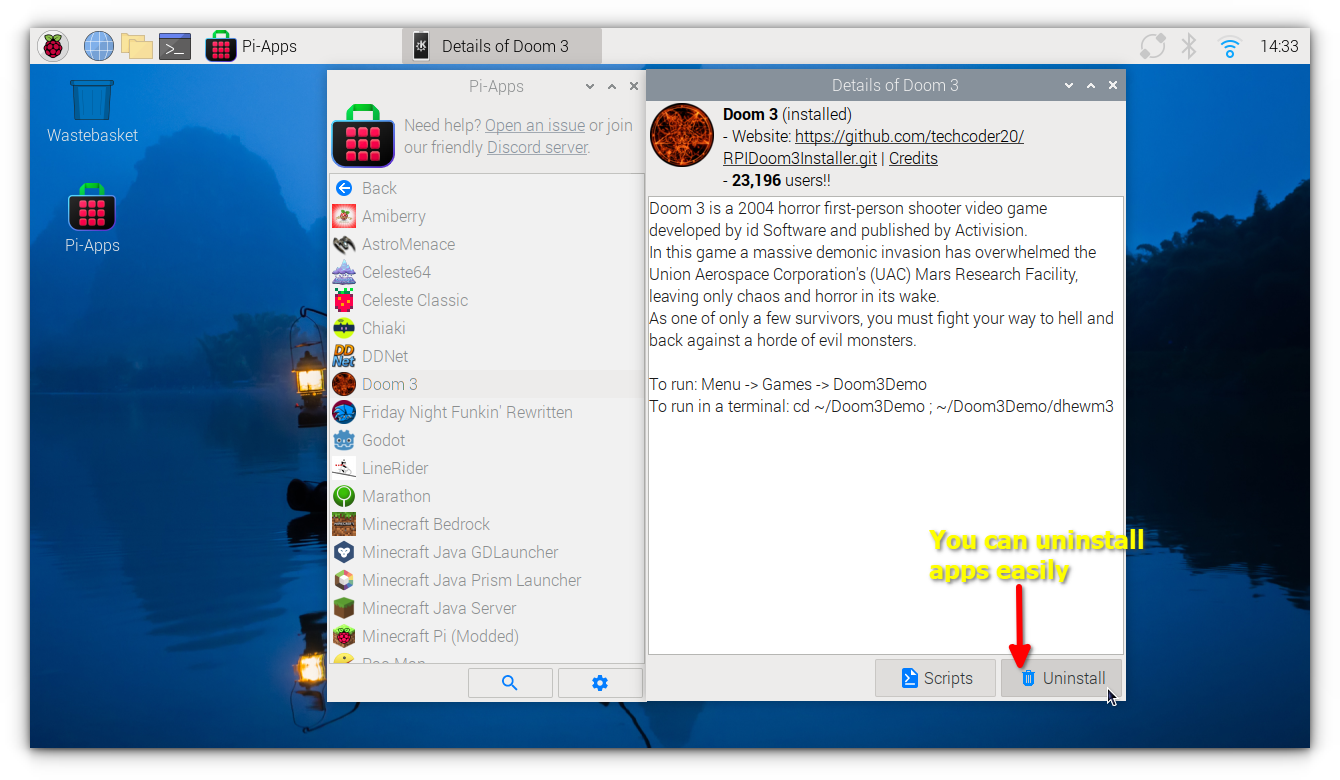
Pi-Apps also offers a Multi-Install feature, allowing you to select several apps to install at once, perfect for setting up a fresh Raspberry Pi quickly.
Tweaking Pi-Apps Settings
Pi-Apps also provides a range of customization options through its Settings menu.
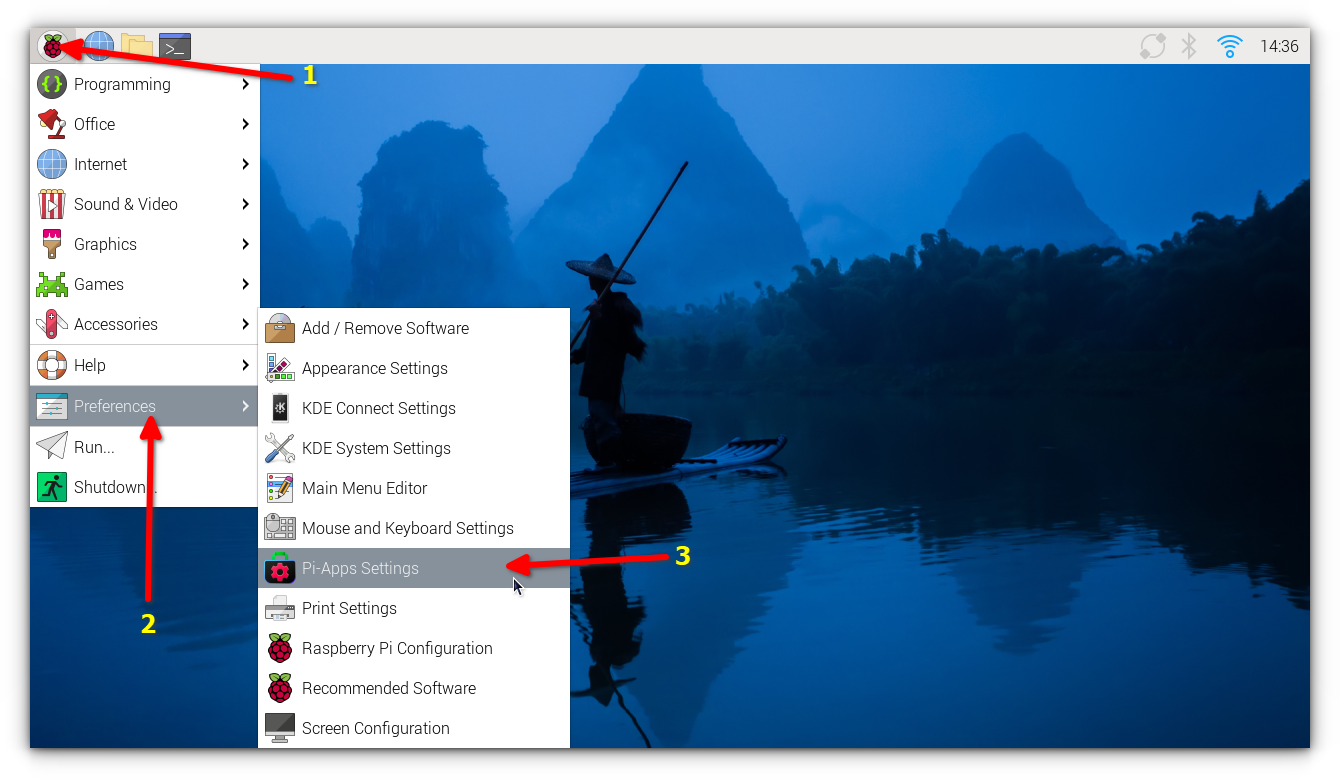
Here, you can tweak the appearance, update settings, and more. Some useful tweaks include:
- App List Style: Choose from various themes like dark mode, light mode, or even a 3D theme.
- Check for Updates: Control how often Pi-Apps checks for updates—daily, weekly, or never.
- Text Editor Preference: Switch between different text editors like Geany, Nano, or Mousepad.
- Multi-Install & Multi-Uninstall
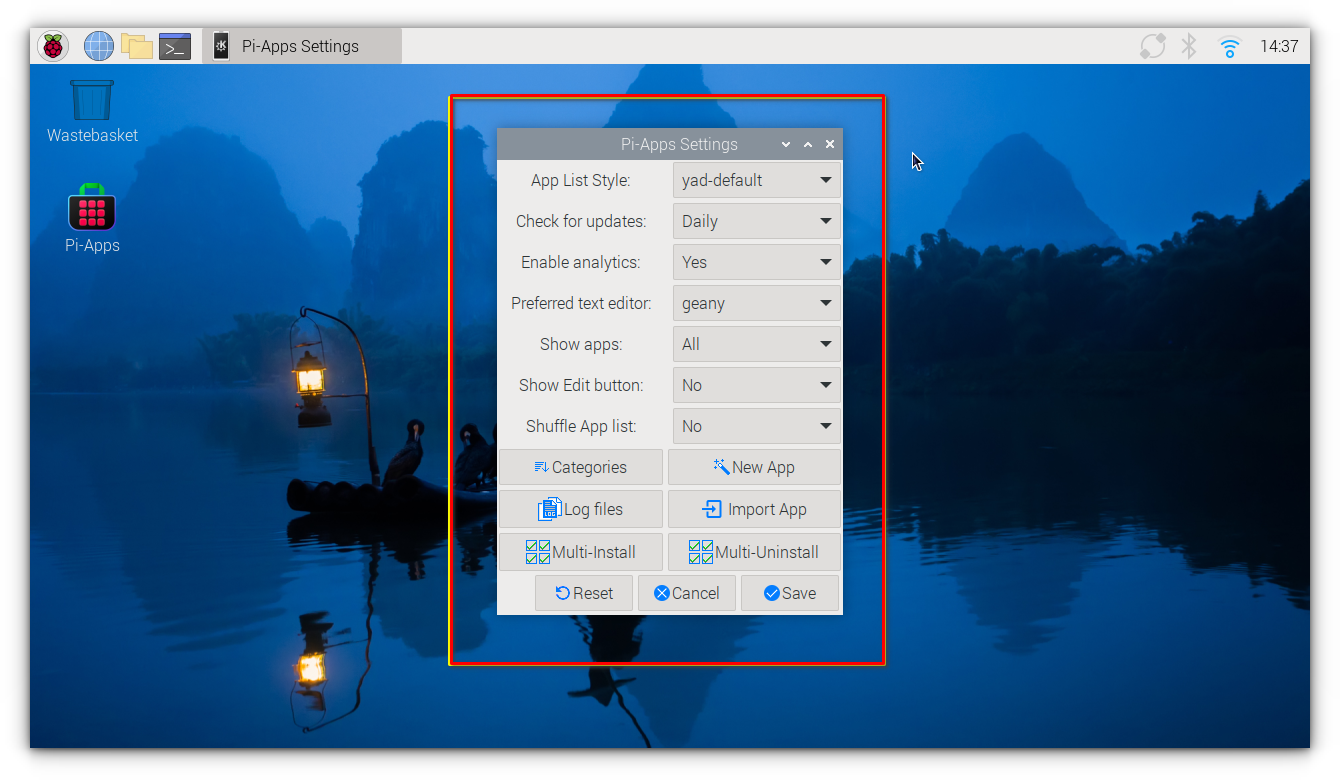
Conclusion
Pi-Apps is a nice-to-have tool for anyone using a Raspberry Pi on the desktop, regardless of their experience level.
It eliminates the need for complex terminal commands and simplifies the entire process of managing applications.
Whether you’re installing games, productivity tools, or development software, Pi-Apps makes the Raspberry Pi more accessible and user-friendly.
So, if you’re tired of the clunky Add/Remove Software tool or don’t want to fuss with the command line, give Pi-Apps a try. Your Raspberry Pi experience will never be the same.