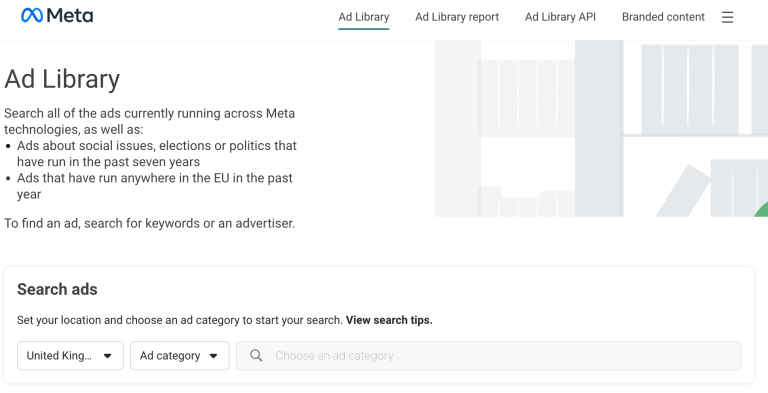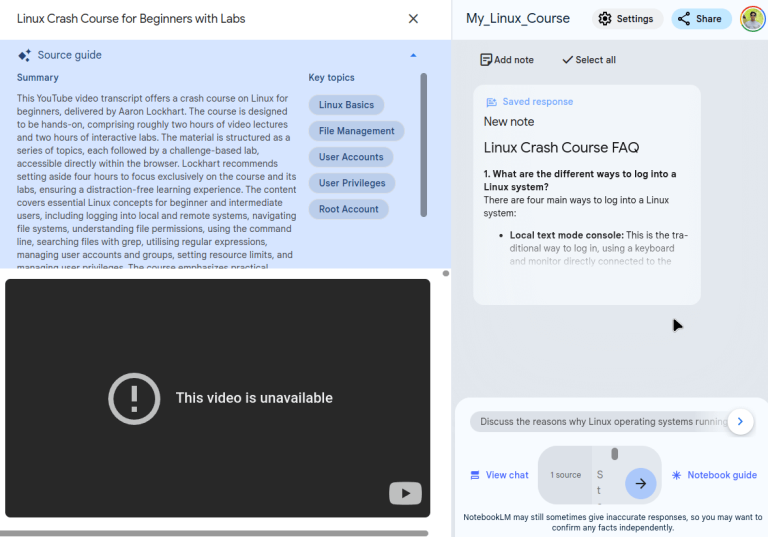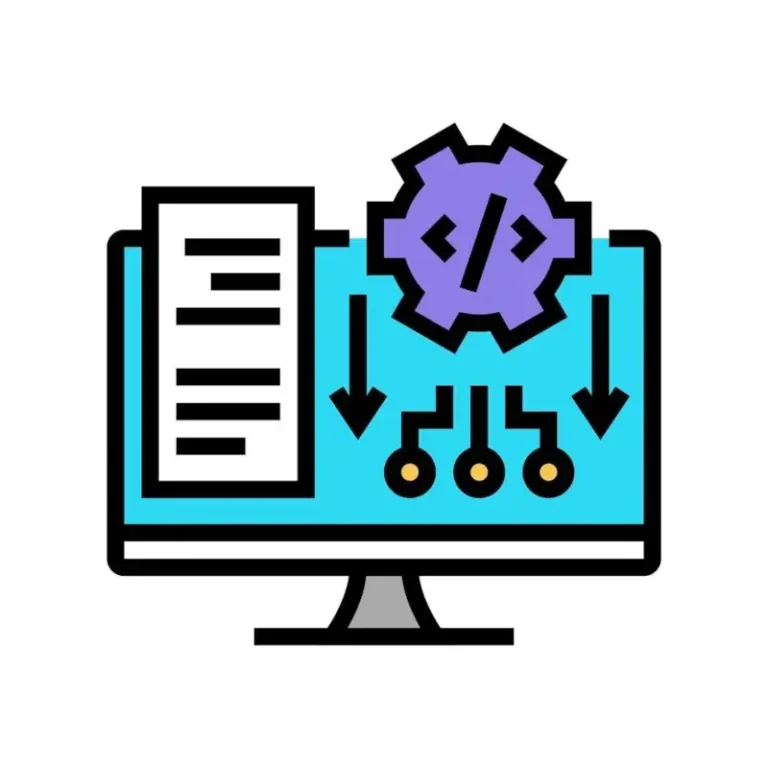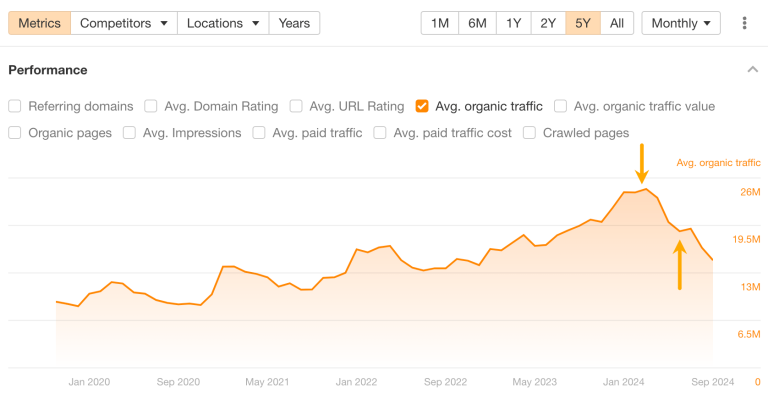VLC media player is the go-to open-source video player. Whether you are a Linux/macOS/Windows user, you can use it the same way.
Other than just watching videos, did you know VLC can do a lot more?
In this article, I highlight some fun, and useful tricks that you can do on the VLC media player 
In case you haven’t tried VLC yet, you can easily get it installed on your Linux system with our tutorial here:
The tips mentioned should work across all desktop platforms.
Table of Contents
- 1 1. Create Temporary Chapters
- 2 2. Listen to Radio
- 3 3. Subscribe and Listen to Podcast
- 4 4. Play Jigsaw Puzzle
- 5 5. Interactive Zoom inside a video
- 6 6. Add Logo or Text Overlay
- 7 7. Merge a Video and Audio
- 8 8. Install VLC skins from Outside VLC
- 9 9. Apply More Video Filters
- 10 Want to Explore More VLC Magic?
1. Create Temporary Chapters
If you are watching a long video, you can create some temporary chapters/bookmarks, so that, returning to that portion will be easy.
First, open a media, and then go to Playback → Custom Bookmarks → Manage.
(You can also use CTRL+B to get the option directly.)
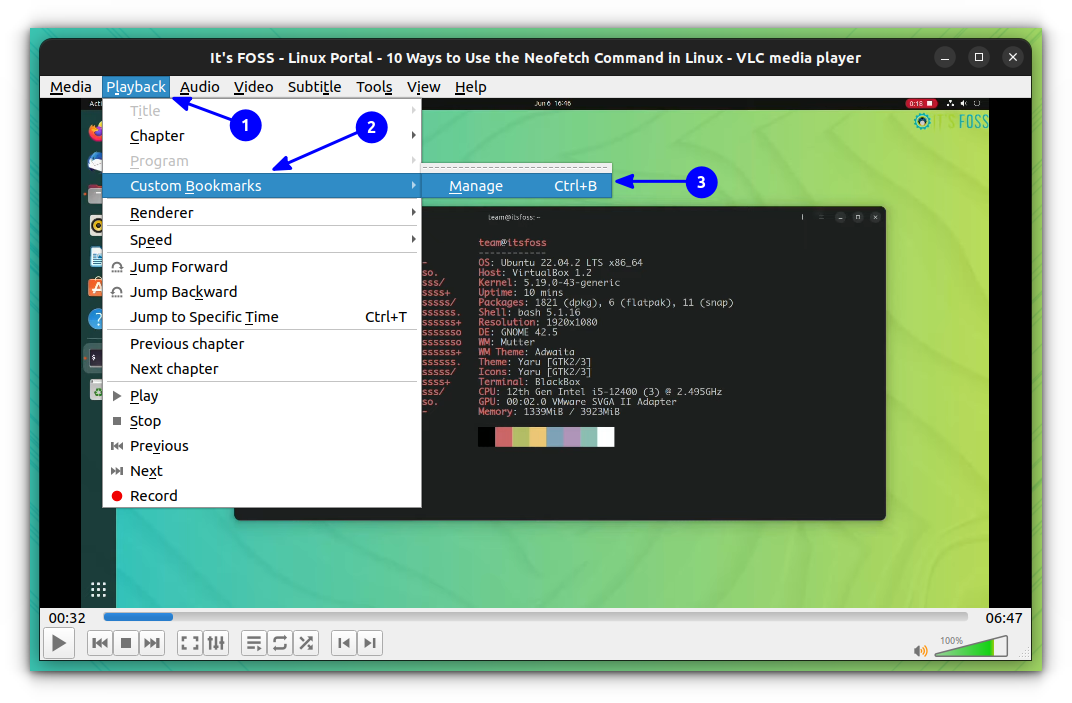
You will get a small window, where, you can use the create button to add the current playing location as a bookmark. While playing the video, you can use this create button to add multiple points as bookmarks.
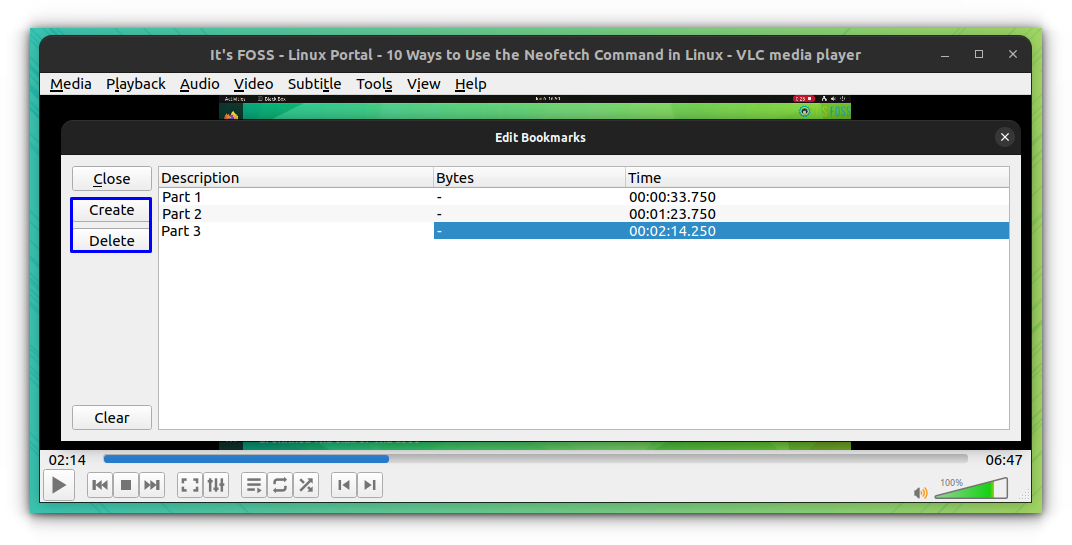
Double-click on the point created to go there. Or triple-click on it to rename a checkpoint.
The Bookmarks are for the current session, in other words — temporary and when you close VLC, it will be gone.
You can also view the embedded chapters, if the video has any, by going to Playback → Chapters.
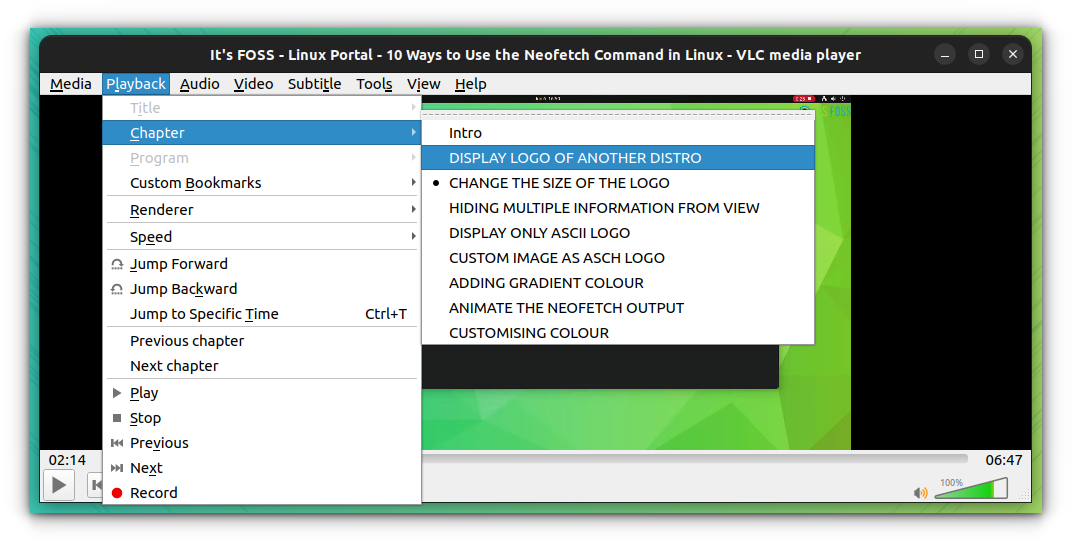
2. Listen to Radio
First, you need to change the playlist view. Go to View → Playlist.
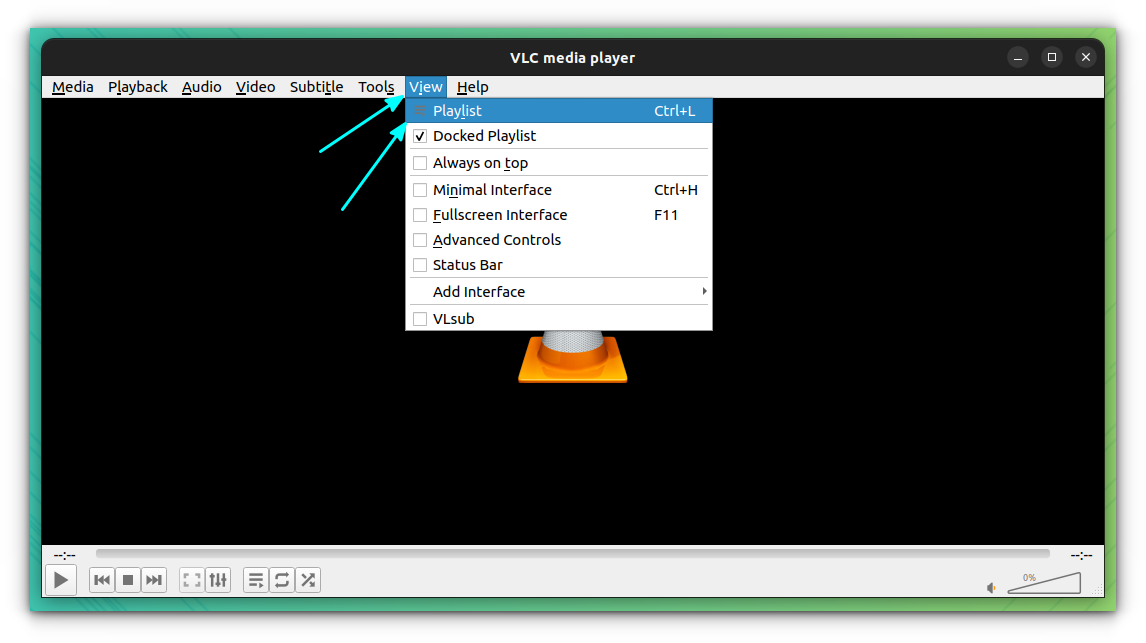
Here, you can use the Icecast directory to play radio stations available.
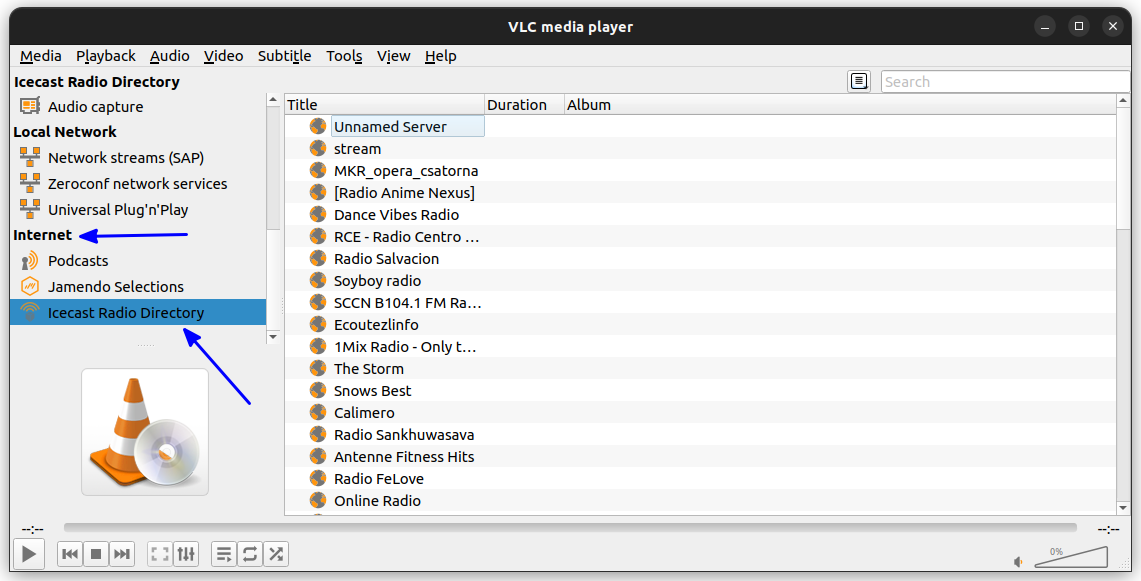
3. Subscribe and Listen to Podcast
If you are a podcast lover, you can subscribe to your favorite podcasts with VLC using RSS feeds.
First, on the Playlist view of VLC Media player, go to the Internet section. From there, you can see Podcast as a menu.
When you hover over the Podcast, you can see a “+” sign appears. Click on it.
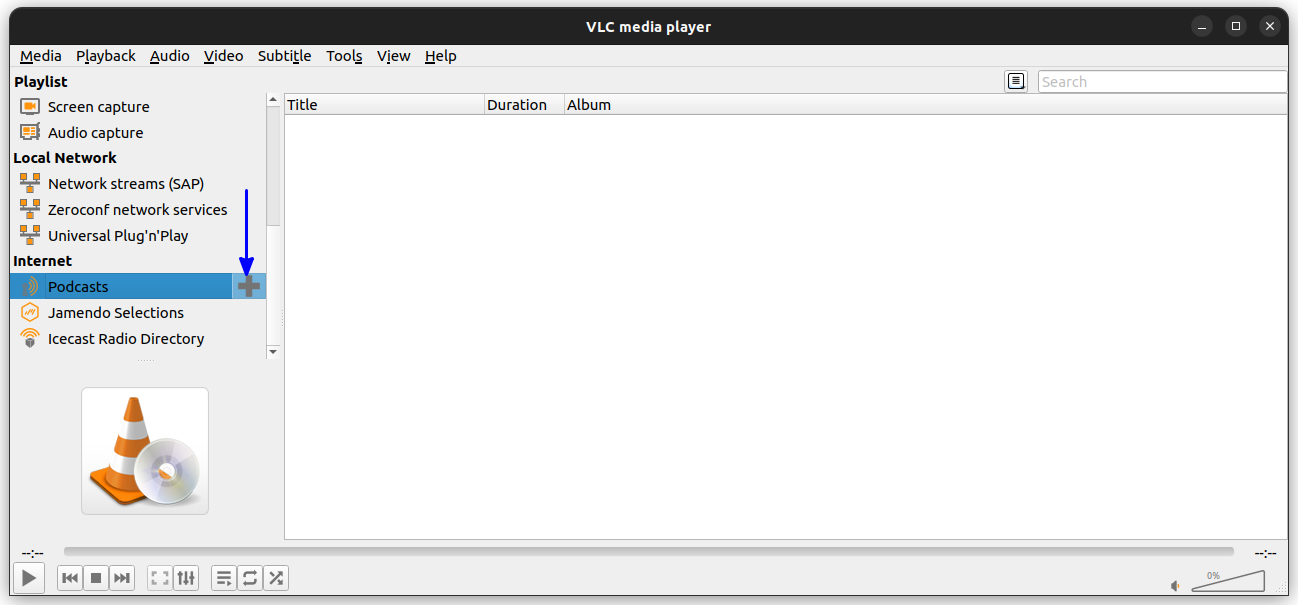
On the dialog box that appear, enter the URL of the podcast feed that you want to subscribe. Click OK.
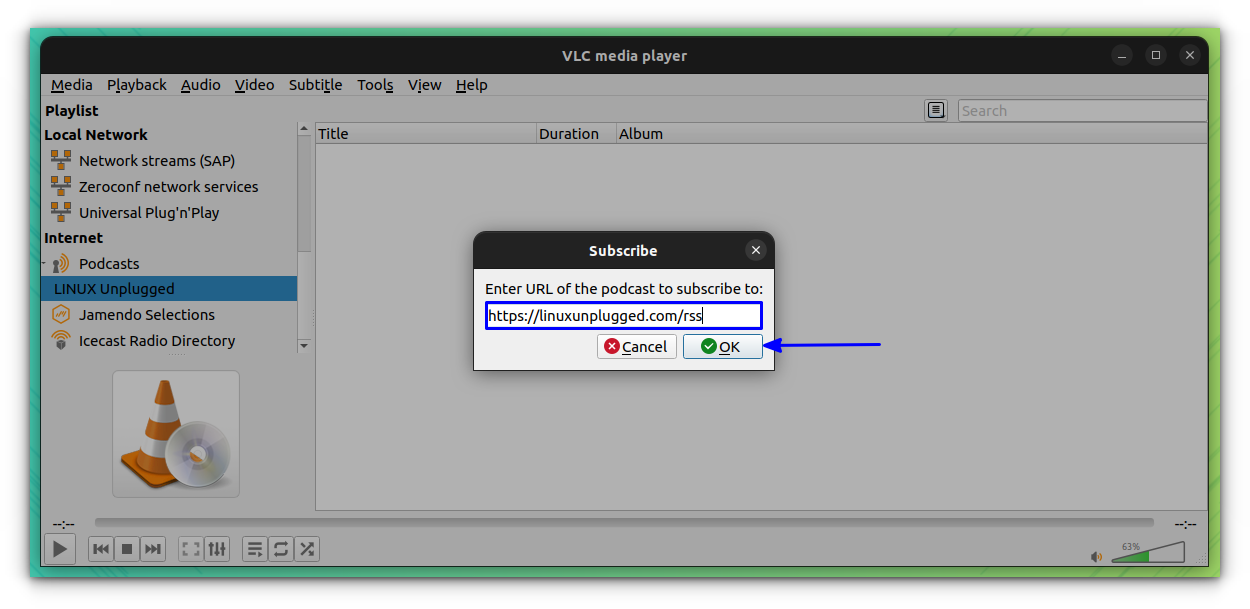
You can see that the particular Podcast is added to your list, and all of its recent posts are listed on the right side.
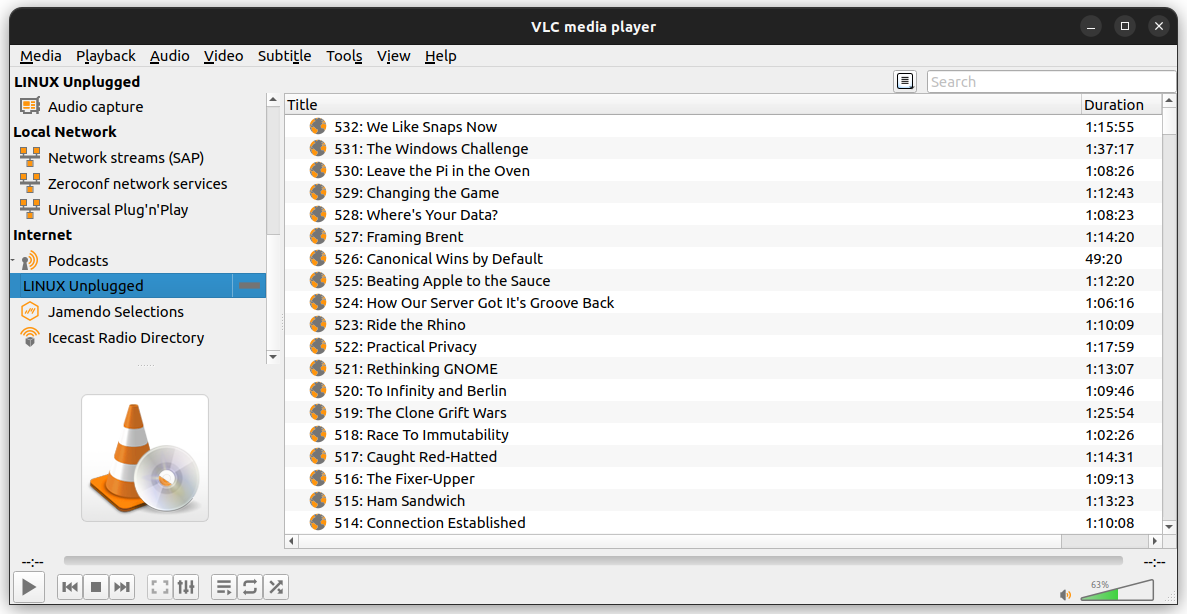
Suggested Read
4. Play Jigsaw Puzzle
You can convert your video to a fun little jigsaw puzzle using video effects/filters available.
First, open a video and then select Tools → Effects and Filters.
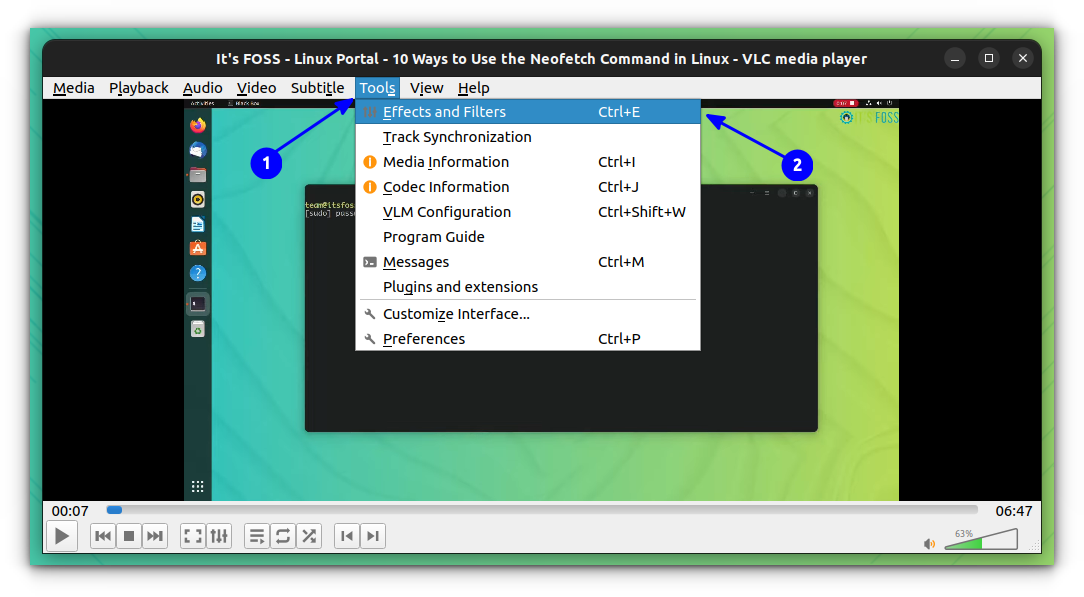
Go to the Video Effects and then select Geometry.
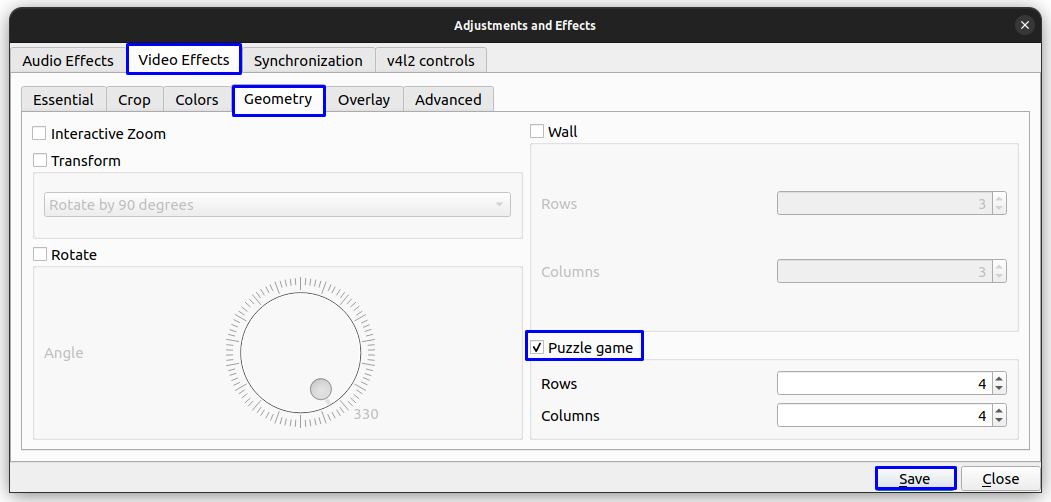
Now, select the Puzzle game check box and hit save. By default, it will give you a 4×4 puzzle, which you can change.
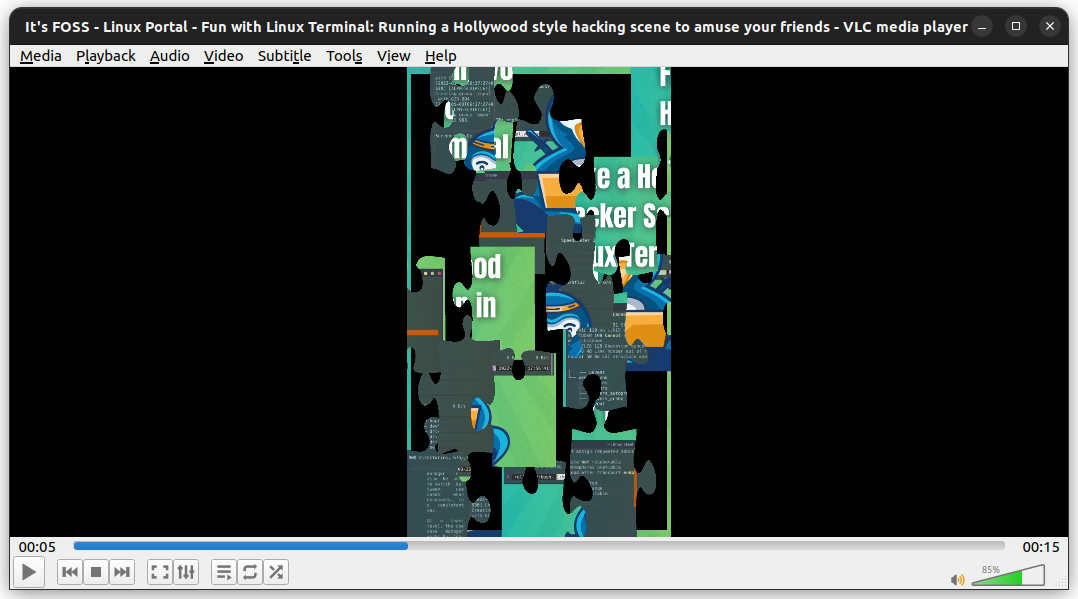
Please remember to turn off this filter, after using it. If not, the same effect will appear for other videos opened on VLC also.
Interestingly, you can arrange and play with the puzzle, not just see it. You can play a video of a certain duration with this effect applied; a time-based jigsaw puzzle!
5. Interactive Zoom inside a video
To enable interactive zoom, first go to the Tools → Effects and Filters from the main menu.
Similar to the above tip, head to the Geometry tab in the Video Effects part.
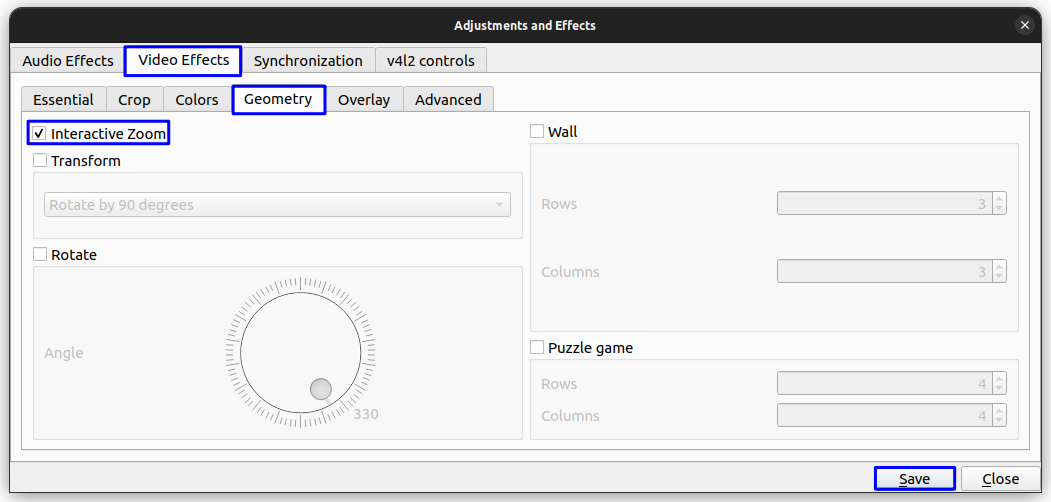
Here, enable the checkbox for “Interactive Zoom” and hit save and then close. You can now see a small portion on top of your video, with a zoom rectangle. Drag and position to the part where you want to zoom.
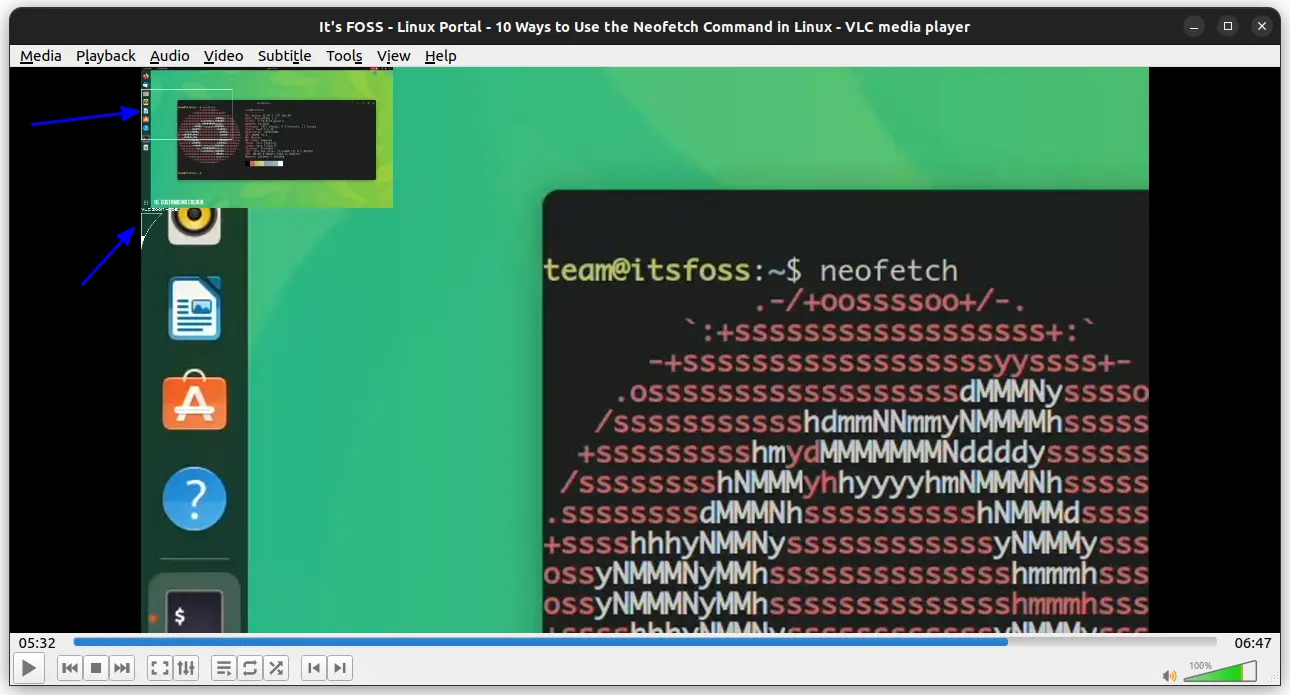
Furthermore, you can use the small slider, as shown in the above screenshot, to adjust the zoom area size.
Suggested Read
6. Add Logo or Text Overlay
Using VLC, you can add text or icon overlay to a video and later save it permanently to that video.
First, play a video and then go to Tools → Effects and Filters. On the dialog box, go to Video Effects → Overlay.
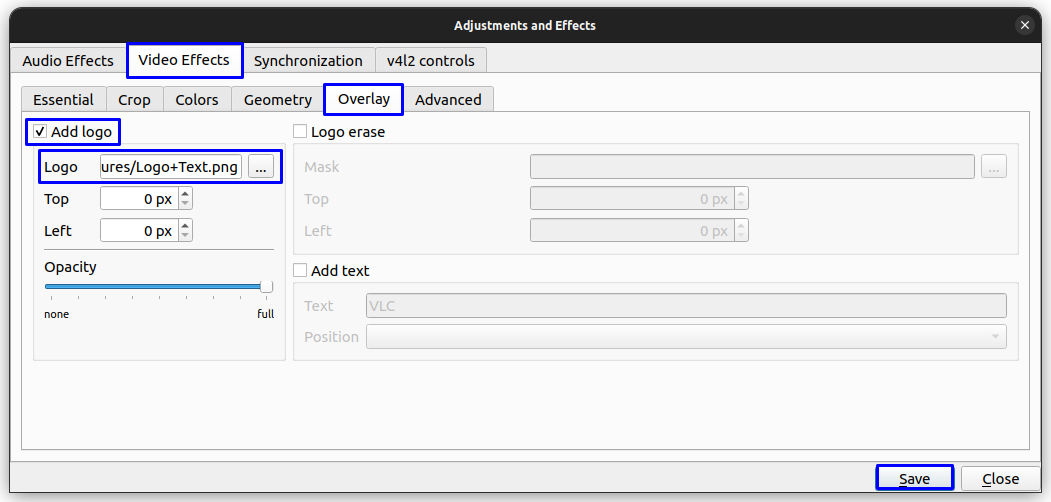
You can see that the image you provided have been added to the video.
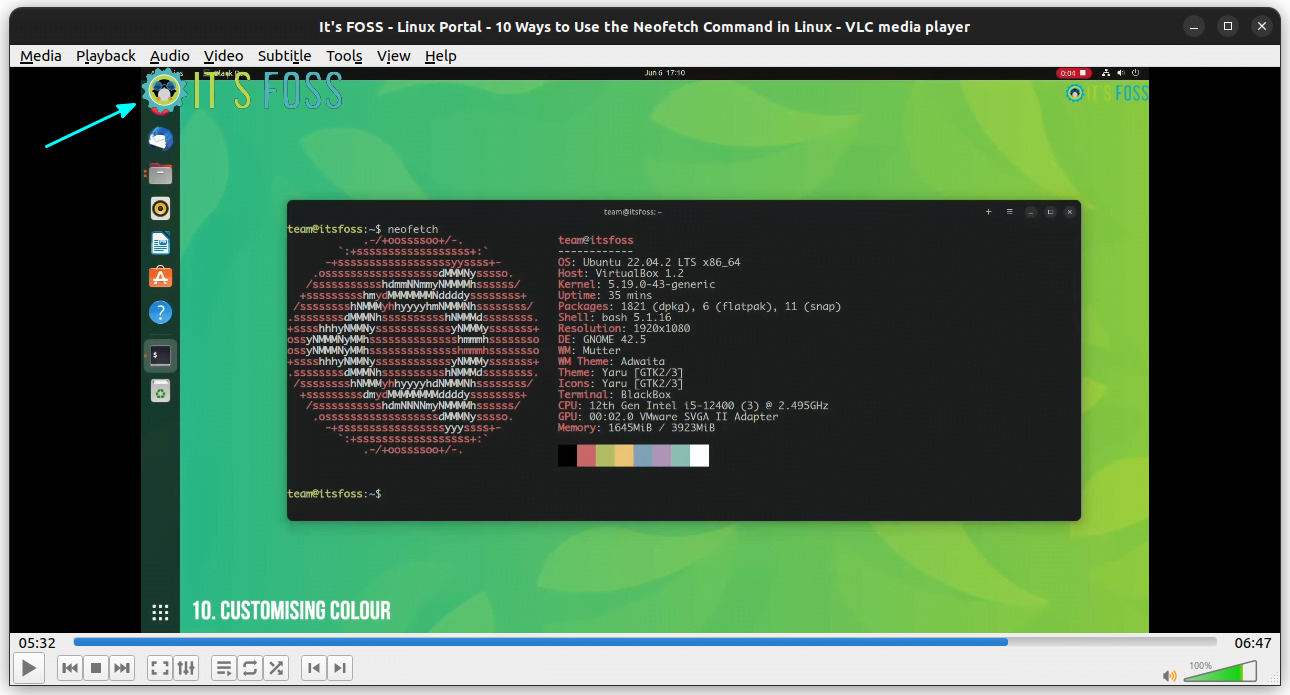
Save the Logo overlay permanently
To save the overlay permanently to a video, you need to add a filter and convert it.
So, first, ensure that you have selected a logo file to place as described in the previous step.
If yes, then open VLC and then select Media → Convert/Save.
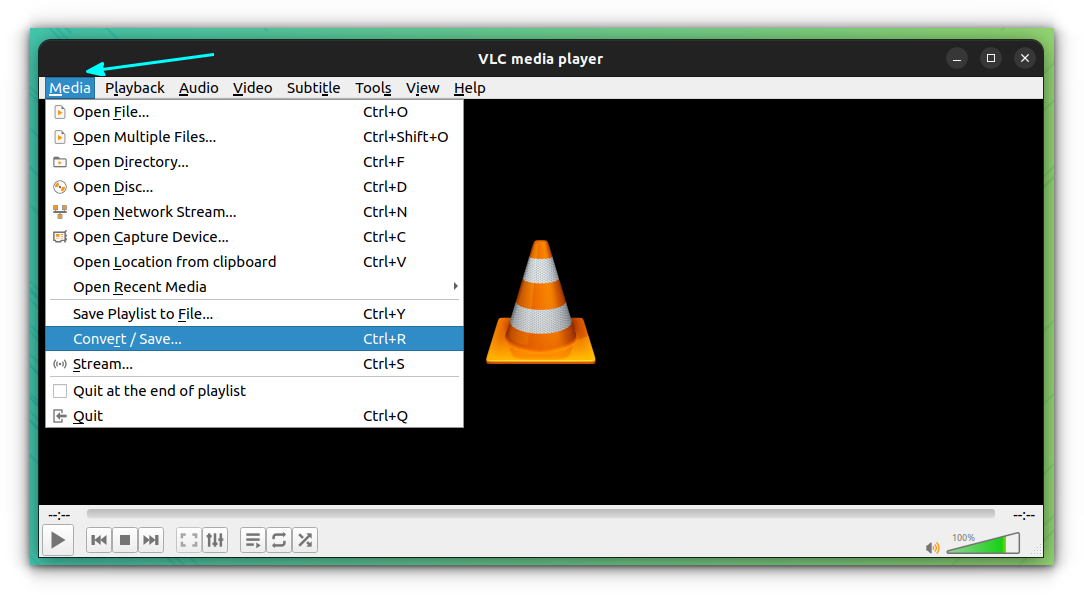
Select the video file you want to add overlay and then press Convert/Save.
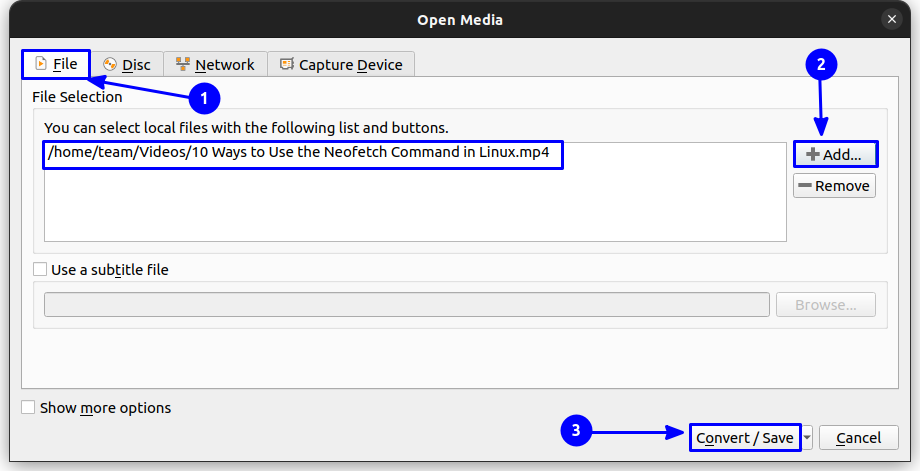
On the next page, select the output profile and the click on its preferences button.
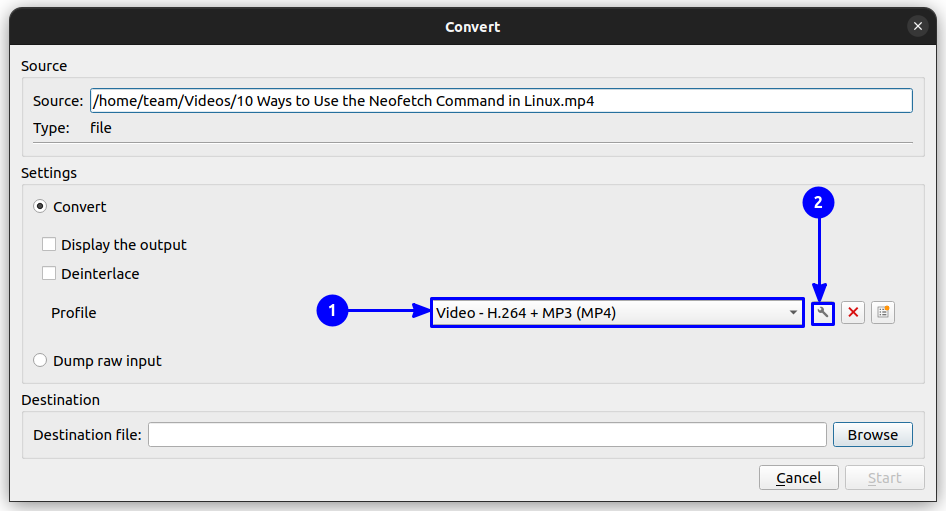
Now, go to the video section and then the filter tab. Here, select the checkbox for Logo Video Filter and press the save button.
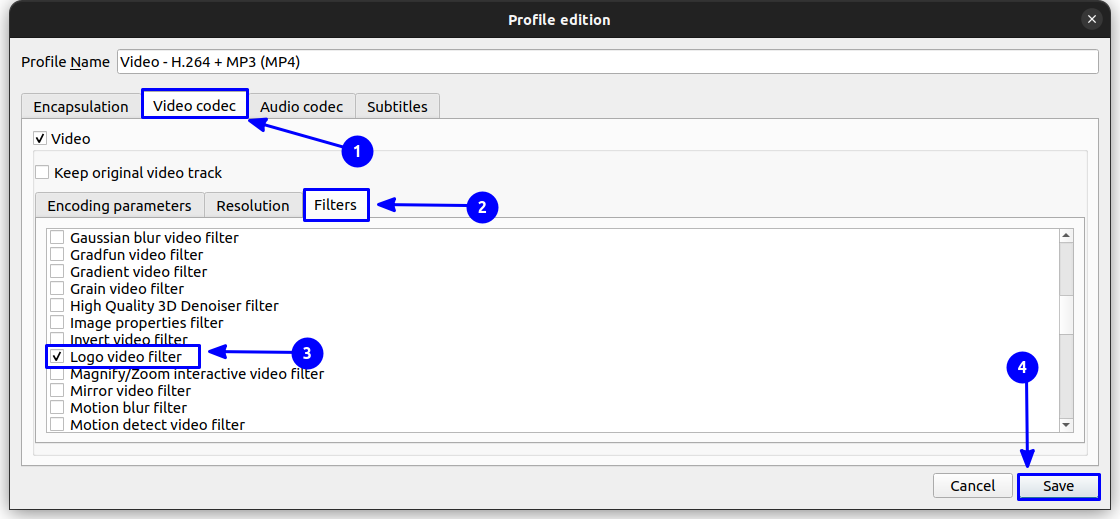
Now, give a destination file location and name to start converting.
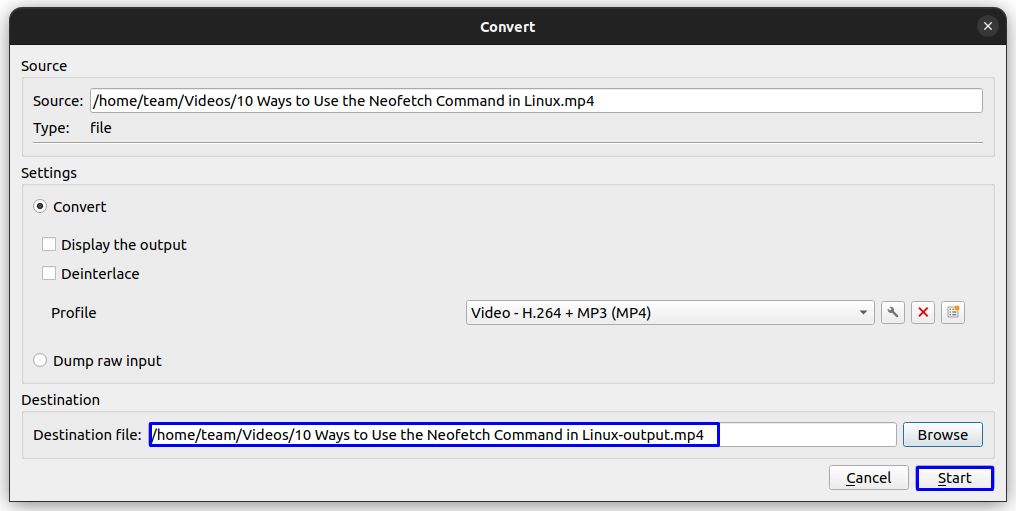
This will start converting. Wait for some time as per the duration of the original video. Once conversion is complete, you can view the latest video with the logo overlay applied.
This same step can be used to save a video in jigsaw arranged form permanently. Use the Puzzle Interactive Game video filter, instead of the Logo Video filter and then convert. Remember, you cannot interact anymore, if a video is converted to puzzle form.
7. Merge a Video and Audio
First, go to Media → Convert/Save. On the dialog box, select the video file, to which you want to merge audio, using the Add button. Now, click on the Show More Options checkbox.
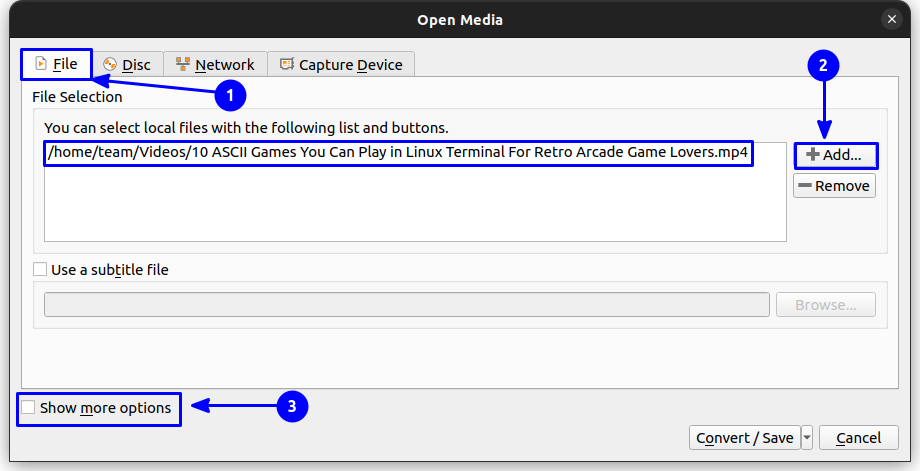
Next, you need to select the “Play another media synchronously” checkbox and click on the browse button.
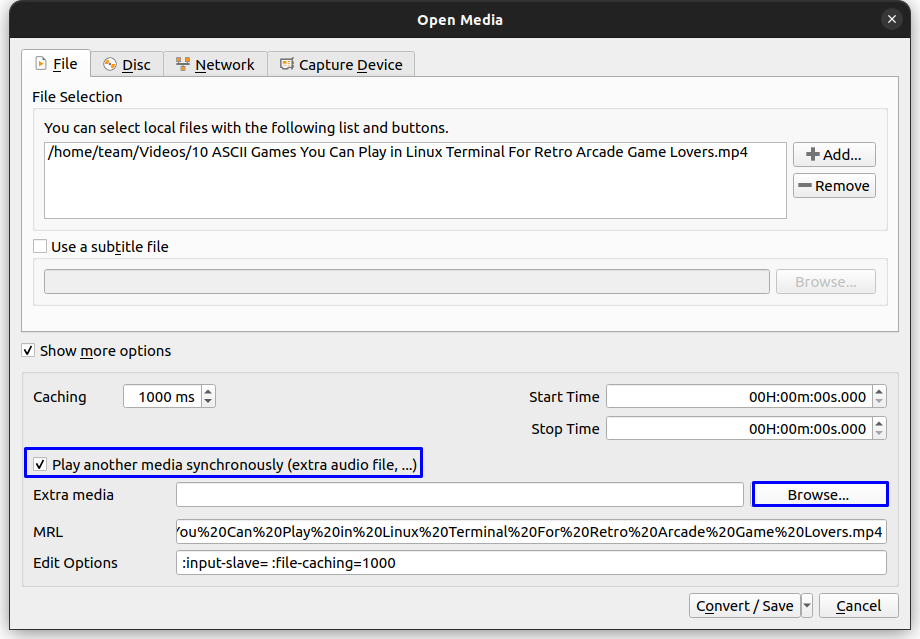
In the next dialog box, select the audio file that you would like to merge, using the Add button. Hit Select after that.
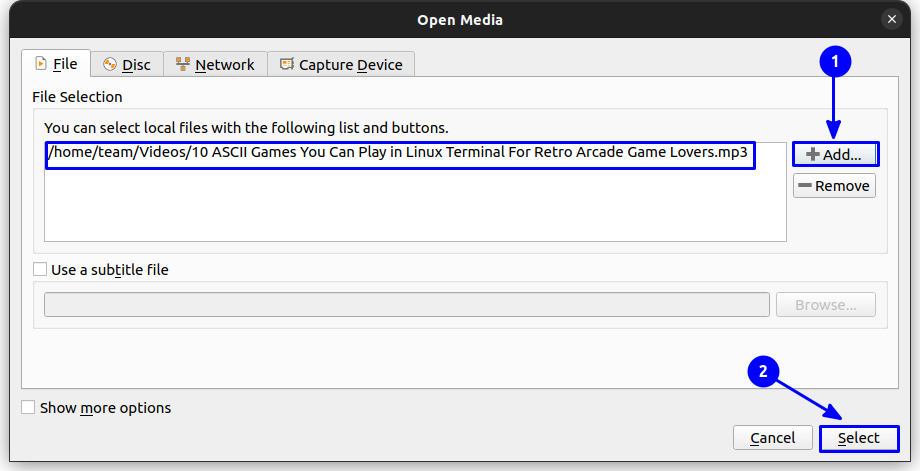
Press Convert/Save button on the bottom.
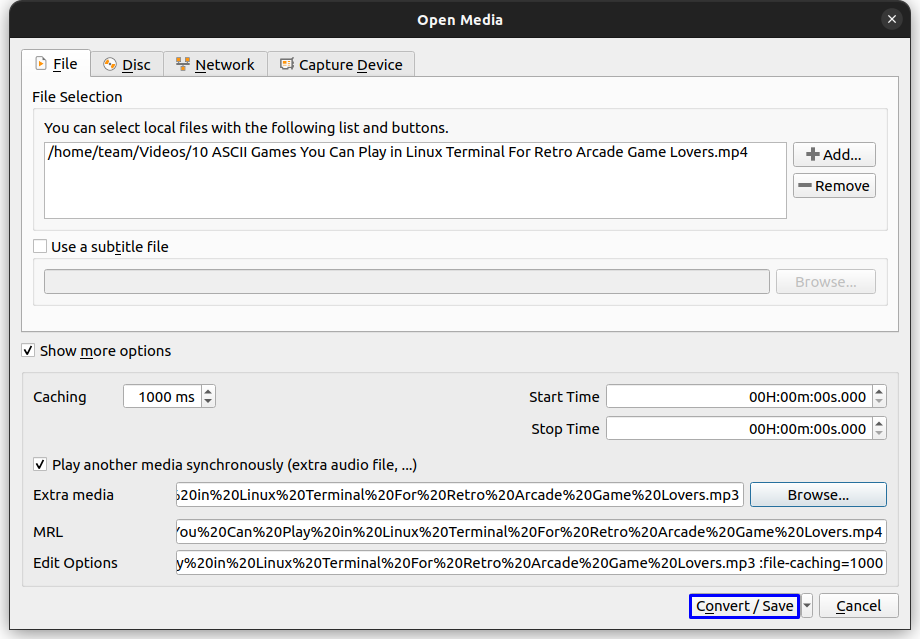
Set the Output video profile and then give a destination location and file name. Now, press Start.
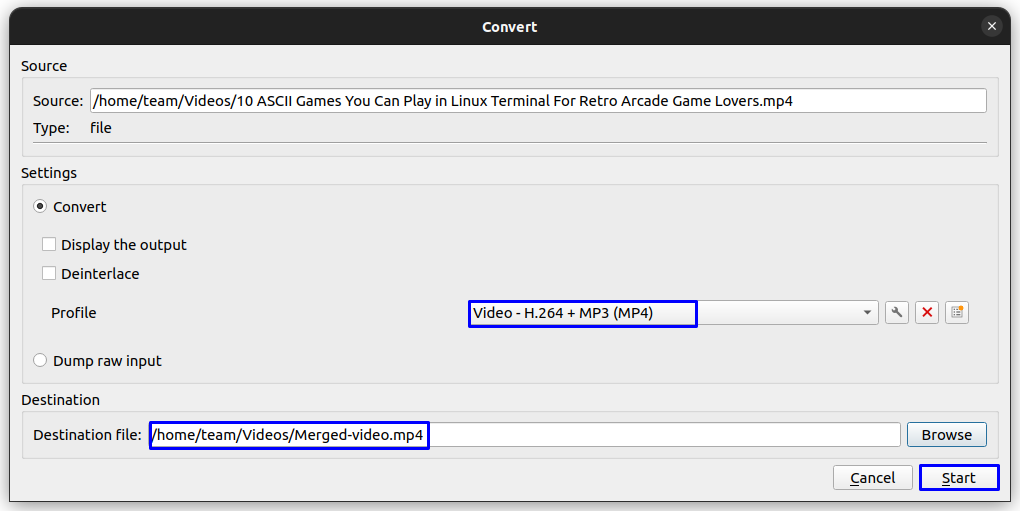
Conversion will start now and once finished, you will get the merged file.
8. Install VLC skins from Outside VLC
Do you don’t like the look of VLC? You can add skins to VLC, to make it look different.
To get started, you need to download the required skins.
Once downloaded, go to Tools → Preferences.
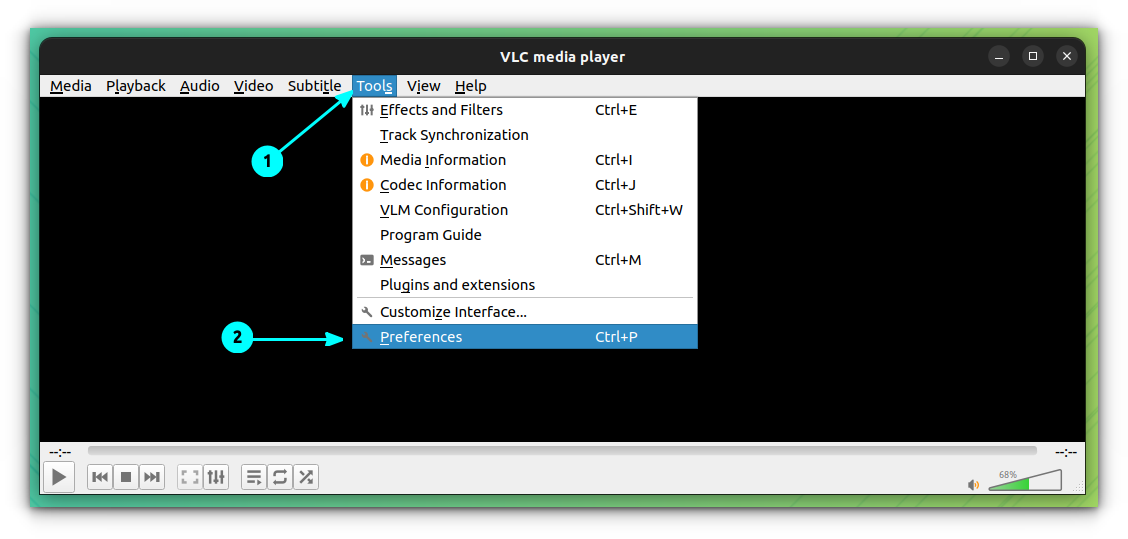
On the preferences page, go to Interface tab and select “Use Custom Skins” radio button.
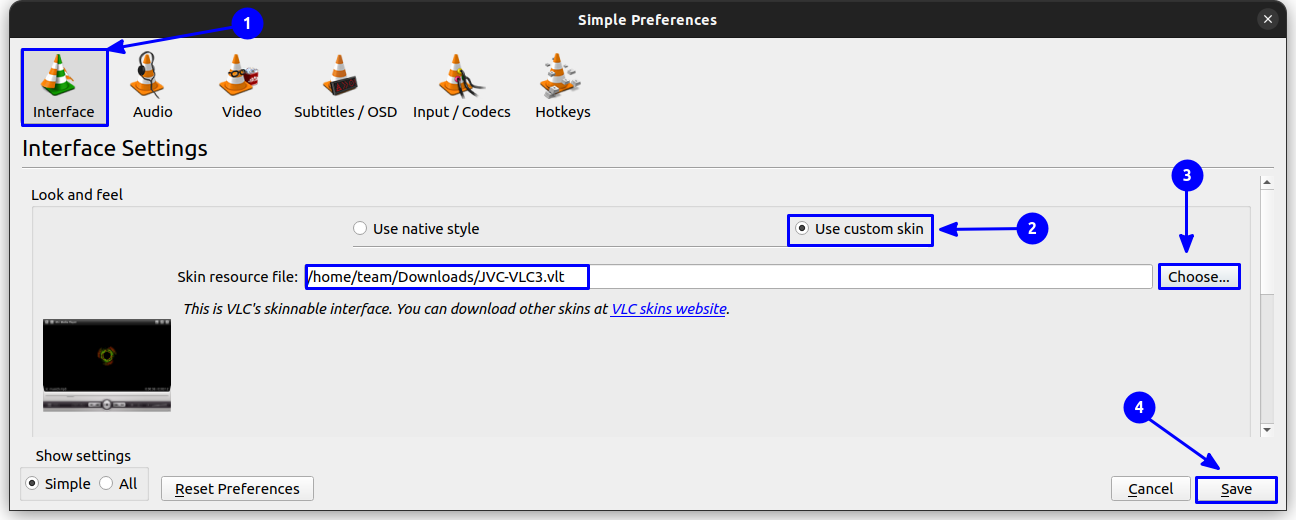
After selecting the downloaded skin file using the Choose button, click on Save. The selected skin will be applied when you close and reopen VLC.
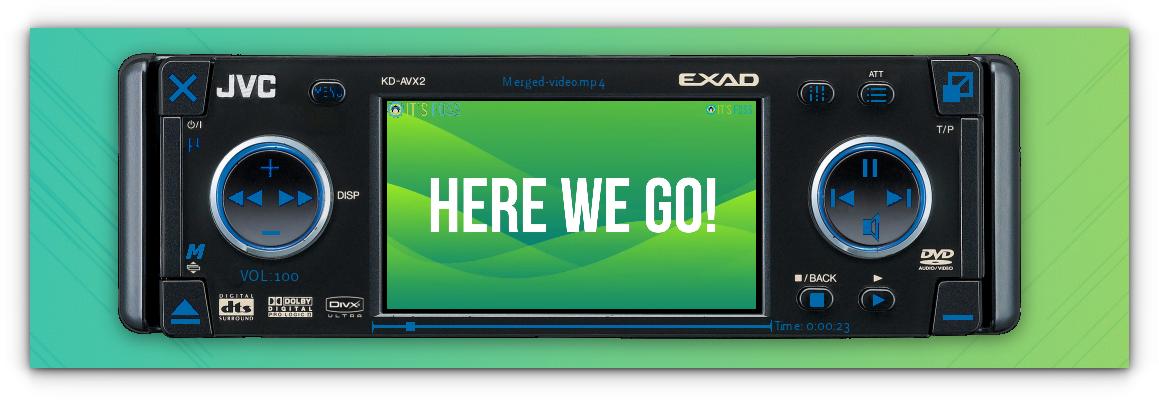
9. Apply More Video Filters
While you saw some useful and interesting use-cases of available video filters for VLC, it does not stop there.
You get several more advanced video filters that could help you make the video pop. And, you may not even need a separate video editor if the filters offer what you were looking for.
First, play a video and the head to Tools → Effects and Filters.
Here, in the dialog box, go to Video Effects ⇾ Advanced.
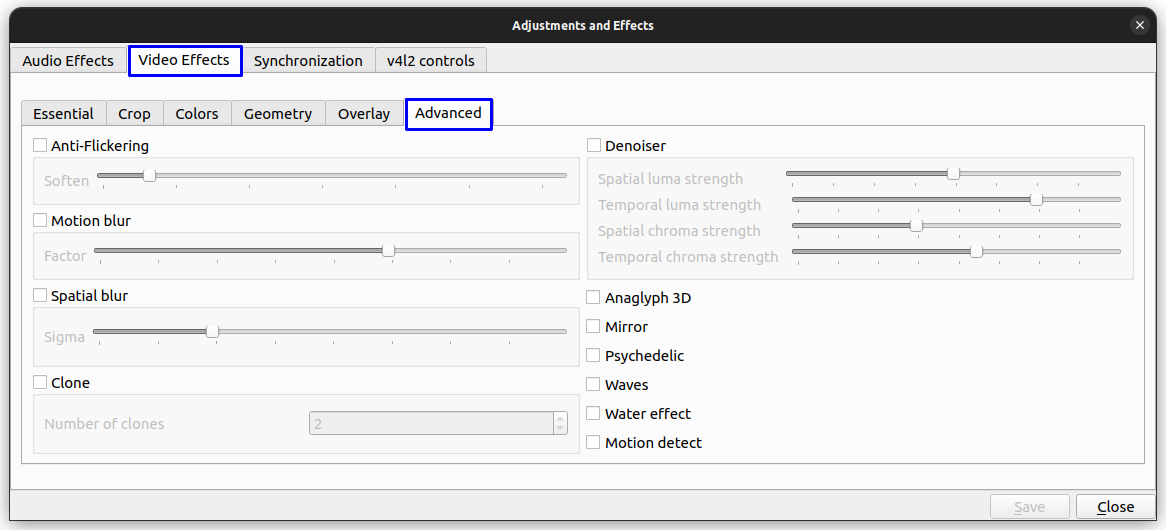
You can find various video effects, like Mirror, Waves, Psychedelic, etc. Try those out!
Don’t forget to disable the effects once you finish working with them. Otherwise, it will stay active and will be applied to all the videos played on VLC.
Want to Explore More VLC Magic?
VLC media player is a feature-rich app. It supports numerous file formats and lets you play video/audio hassle-free.
Some users just watch or listen to media, and some use it to convert media/stream media.
Surprisingly, it is not limited to these use-cases.
You can add subtitles to a video you are watching with VLC:
You can also record your screen with VLC:
Not to forget, some basic video manipulation options like rotating a video, and trimming a video are also possible.
If you did not know about all of these features, you might want to try your hands on it to eliminate using other redundant apps for achieving the same thing.

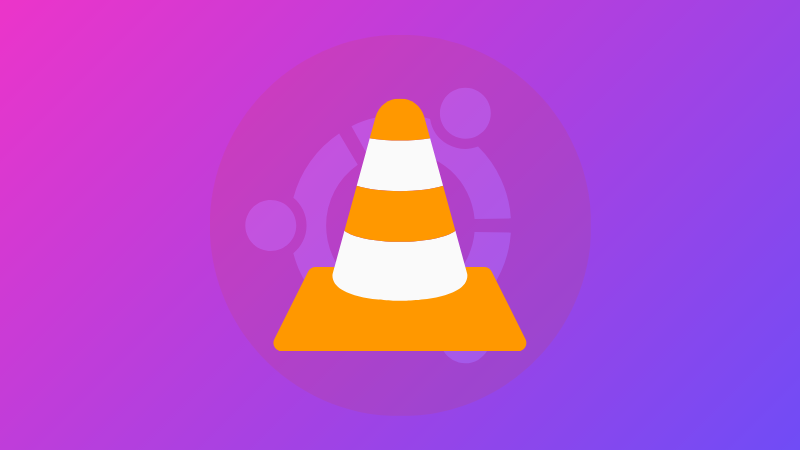



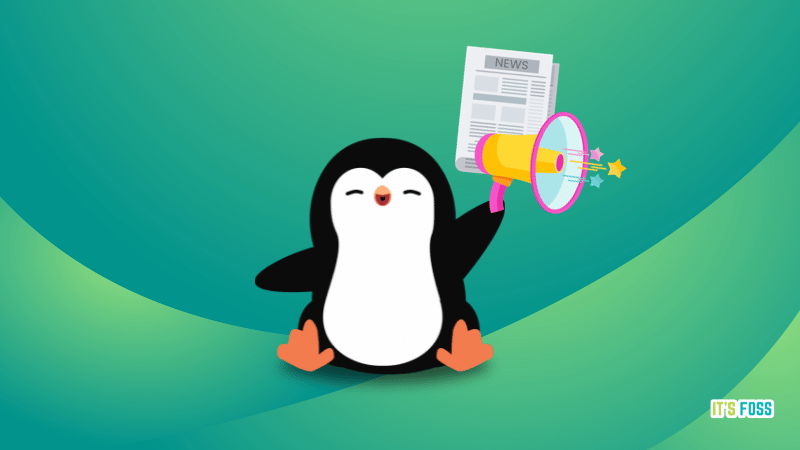


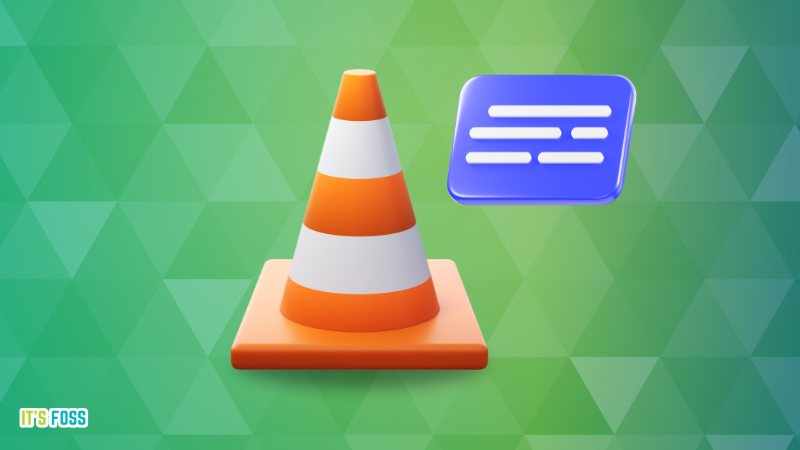

![How to Install WordPress on Docker in 2024 [Step-By-Step Guide]](https://matchpage.info/wp-content/uploads/2024/10/how-to-install-wordpress-on-docker-in-2024-step-by-step-guide-6-768x443.png)